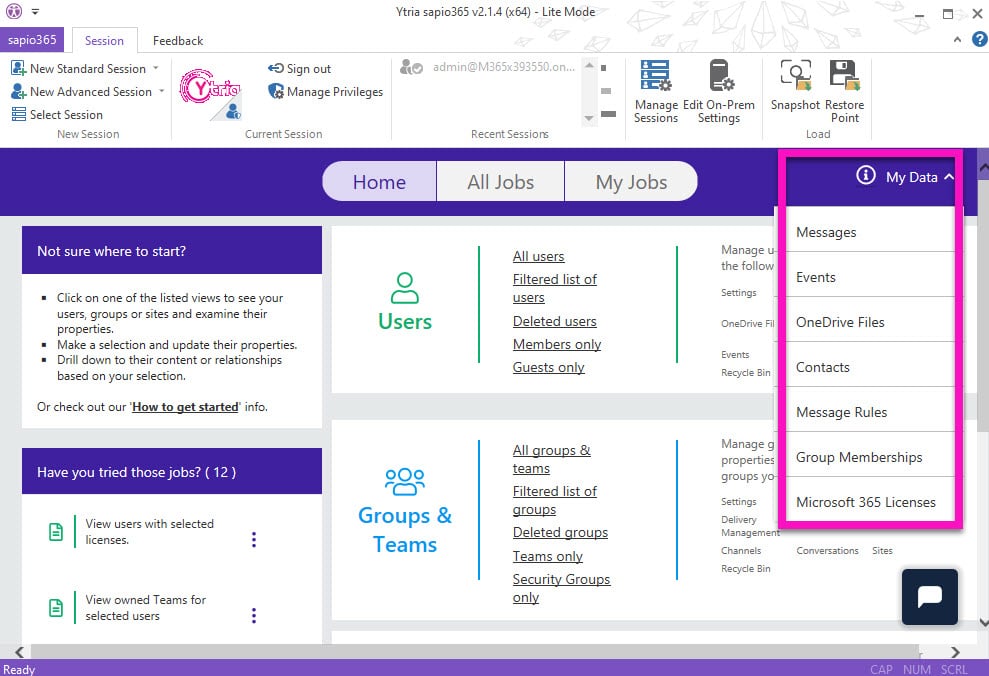General questions
about sapio365
Although web-based portals and interfaces are convenient, and very much in fashion, they often lack the immediacy and pure data-handling power of a compiled application.
Due to the nature of sapio365, whose approach is bringing entire tenants of data directly to the forefront, and letting you work with this data in a multitude of ways, a compiled desktop client is the only way to achieve this.
No, you can’t manage your tenant from a tablet, or from your phone. What you do get is access to even multiple tenants of data at once, across multiple account sessions.
Serious Microsoft 365 administration and management, through one dedicated client.
This also has added security benefits as well. Contrary to any number of web-based solutions, sapio365’s local installation means that your data STAYS WITH YOU, and NEVER passes through another server.
Here’s what you need to know to install sapio365 and begin getting to know your tenant like only sapio365 can show you.
Get more details here
1. Download
Click on the download link in your confirmation email.
2. Install
Run and follow the instructions in the installer package.
3. Register and go
Start and register sapio365. Then begin exploring your Microsoft 365 tenant.
When you launch sapio365 without a license code, you will be using it in Lite mode. Features in Lite mode are limited to retrieving and viewing information in the “My Data” section. This means that you can access and manage only your own data (as the signed-in user). To unlock the full functionality of sapio365, you will need to enter a license code obtained by purchasing it or by requesting a free evaluation.
Here is a list of what you can accomplish in sapio365 Lite:
- Preview your email messages, and view their details and their attachments
- View your calendar event information including the list of attendees and their response state
- Download or delete your emails and calendar events
- Download or delete attachments of your emails and calendar events
- View your OneDrive files and folders and how they are shared
- Manage permissions of your shared files and folders in your OneDrive
- Check documents in or out in your OneDrive
- Rename, create or delete files and folders in your OneDrive
- Upload or download files and folders in your OneDrive
- View your personal mail contacts
- View and delete your inbox mail rules
- View the groups you belong to, including Teams, security groups and distribution groups
- View your assigned licenses and service plans
While sapio365 retrieves your tenant data to display it in a grid, ONLY the user and group lists are stored locally on your machine. This caching is necessary for much faster loading when dealing with massive numbers of users and groups.
Cached data is stored in a local database encrypted by and for the current computer. Note that caching is an option that can be disabled at any time.
No tenant data is stored once your session is closed except for the cache (if enabled), files you’ve downloaded and any grid data you’ve exported.
All features in sapio365 can be used in automated tasks in sapio365. We call these JOBs and they are ready to use from within the modules and from the main window. You can even schedule them to run during off hours and receive the report by email. Presets offer a one-time setup which can then be reused for repeating job schedules.
We work hard to stay up to date with the latest changes in Microsoft 365 and whether or not it is possible to implement functionality related to these changes. On the average, you can expect a couple of updates per quarter.
sapio365 runs on Windows 7 or later. So, of course, your computer must have at least this minimum. However, we recommend that you have at least the following:
– Free space: 200 MB on your destination drive
– RAM: As much as possible*
– CPU: As fast as possible*
**sapio365 is available in both 32-bit and 64-bit versions, and is subject to certain constraints:
The 32-bit version is limited to the memory usage limitations inherent to 32-bit.
The 64-bit version will make use of the full capacity of your system.
No. sapio365 is a local installation and your data NEVER passes through another server. Ytria employs secure authentication methods so you can access your data with sapio365, but has no access whatsoever to any data that is retrieved using sapio365.
Ytria doesn’t even have access to the sapio365 trace log, unless you choose to send a copy to us for support purposes.
Using sapio365 requires obtaining two types of consent. These are the same for managing any application in Microsoft Azure Active Directory:
- User Consent or consent provided by an end user
- Admin Consent or consent provided by an administrator
When first launching sapio365 with either a Standard or Advanced session, you are asked to sign-in with your Microsoft 365 credentials. If the authentication is successful and if you are allowed to consent to applications, you will then be prompted by Microsoft to grant ‘app consent’ to sapio365. This Microsoft dialog says: “This app would like to:”, followed by a list of permissions.
The consent you give is strictly between the sapio365 app and your tenant. And since sapio365 is installed on your computer, this means that your data NEVER goes through any third-party servers.
When launching a Standard session for the first time, the application requires a one-time user consent for sapio365 to access your data.
You can think of giving user consent as saying: “Connect to my Microsoft 365 resources“.
When launching an Advanced session for the first time, the application requires a one-time admin consent for sapio365 to access Microsoft 365 data. Only users with a Global Administrator role in the Microsoft 365 organization can give consent to the application.
Global admins can also give that consent on behalf of all users in the organization. Therefore users do not have to provide additional consent, and the application can access signed-on users’ resources immediately.
You can think of giving admin consent as saying: “Sign my organization up to use this application.”.
It’s safe to give your consent to permissions used by sapio365
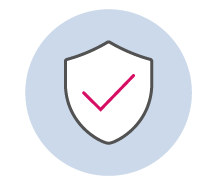
Secure
Your data remains between your computer and your tenant – it never passes through external servers
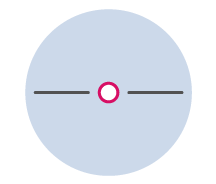
Private
Your consent only applies to this instance of sapio365 – it will not be accessible to other instances of sapio365
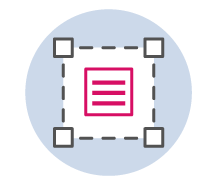
Compliant
Your consent only works within your current tenant rights
sapio365 is NOT affected by the Log4j vulnerability in any way. sapio365 is developed in C++ and does not use any Java library.
You cannot use sapio365 on a MAC because sapio365 requires Windows 7 or later. However, you can install sapio365 on a virtual machine like Parallels or VMware with the minimum requirements.
Go even bigger with your Ytria tools—through large-scale repeatable processes.
It is easy to use sapio365 because it connects to your tenant using your current Microsoft privileges.
Yes! sapio365 enables you to create sessions for each tenant and it lets you switch between tenants without logging out. You can run multiple independent instances so that you are connected to each tenant simultaneously. There’s also an automation feature that lets you run cross-tenant reports.
sapio comes from the Latin verb sapere, meaning “to be wise” or “to have sense.” We think it’s a great name for a software solution that allows you to solve challenges you thought were impossible.