How to quickly add members to Teams channels across different Microsoft 365 Teams and save time!
Some organizations leverage Teams private and shared channels to share sensitive information. In these organizations, the owners of the groups can add members to Teams channels to provide proper access.
Another way to do this is to have Microsoft administrators and identity managers include this step in the onboarding process. Let’s take a look at various ways to add members to Teams channels and weigh the pros and cons of each.
Let’s pretend we have a company and you’re onboarding 2 new board members, Liam and Melody, who insist on being part of almost every project. For each member, you’ve already assigned licenses and added them to the groups they need.
You were also given a list of 117 Teams private and shared channels to add them to. Of these 117 Teams, 52 are for Liam and 65 of them for Melody.
Add members to Teams channels with the Teams Admin Center
Unless you’re a channel owner, the Teams Admin Center is where channel management is done. Since this interface is based on drilling down from Teams to channels to members, you will probably organize your list of channels by Teams. Because you will have to do the same operation Team by Team, channel by channel.
For example, you look up the first team to see all its private and shared channels. The image below shows a shared channel. Note that for private channels, the users you add must already be members of that Team in general. In this example, they were already onboarded to the Teams.
Then select a channel from your list to add the users (both require this membership according to the Excel file).
Now that you’re done, you have to do it again, only a hundred more times.
Just kidding….keep reading to discover a time-saving alternative.
Using PowerShell to add members to Teams channels
For most bulk actions, admins resort to using PowerShell scripts. Managing channel members is no different.
Note that the same technical limitations of private channels apply whether you use the Teams Admin Center or PowerShell. Before adding users to a private channel, make sure they are already a member of that Team.
Your script will be based on the following cmdlet which lets you add a user to a channel: Add-TeamChannelUser.
More information on this cmdlet can be found on this page.
If writing PowerShell scripts is a little out of your comfort zone, or if the thought of using someone else’s script found via an online search starts to give you worry hiccups, then read the next section to learn about an alternative way to add members to Teams channels easily without using PowerShell.
Use sapio365 to add members to Teams channels
When IT admins don’t want to use The Admin Center or PowerShell, they can opt for a third-party software tool like sapio365. With sapio365 you can see all your data at one time, in one place, without pagination issues.
It enables you to sort, filter and organize your data in any way you want for your reporting needs and to isolate problem areas. When it’s time to make changes, you can do so safely by previewing your changes before saving them.
The first step is to isolate all the teams that contain the target channels and to then load those channels.
You then need to isolate the channels and add the 1st user to all the channels. Next, add the 2nd user to all their channels.
And, if it’s a private channel, sapio365 will automatically add the user to the Team as well as the channel.
Here are the detailed steps to accomplish this.
1 – First you load all the groups and Teams from the main window. Then filter groups from the Excel file to isolate only the relevant Teams.
2 – Next, selecting all the Teams with CTRL A, click Channels to retrieve all the channels for each Team. You don’t need to load channels that were shared with those Teams.
3 – In the resulting view, you see all the channels per Team, and some of their properties. Here again, use the Excel file to filter only the channels you need by using both the Team name and channel name as matching criteria.
4 – Select all and retrieve the members of those channels. Note that this applies only to shared and private channels since standard channel members are managed at the group level. If you want more information about the different types of Teams, refer to this blog.
When prompted, you don’t need to load members that are Teams. The speed of this process depends on the number of current members in each channel.
5 – In this next view of channel members, you are ready to add new users. You’ll first need to split your main Excel list of channels into separate files for each user. First select Liam’s channels using his Excel file by matching the Team name and channel name.
6 – Now that the proper channels in the correct Teams are selected, click on ‘Add member’ to add Liam.
7 – Then repeat steps 5 and 6 for Melody. You will see new entries in the grid for each channel.
To make reviewing the changes easier, you can filter for the value “Created” in the status column on the left.
You can also verify that the number of new entries matches the count in your original Excel file (117 in this example) by switching to a flat view (icon shown as 1 in image below). The count of rows displayed can be found at the bottom of the grid (2) and should match that in the Excel file. If it’s all good, click Save to commit those changes.
It’s pretty clear that sapio365 is a much quicker, easier and safer way to add members to Teams channels across a whole bunch of Teams. This is an ideal solution for IT admins that are not experts in PowerShell.
Now that you can add channel member to Teams channels you may want to know how to remove private and shared Teams channel members from multiple Teams. Luckily, we have a blog on that topic. sapio365 is a powerful tool that can handle so many typical and common IT tasks. Why not discover the many ways sapio365 can help you save time.
blog_sapio365
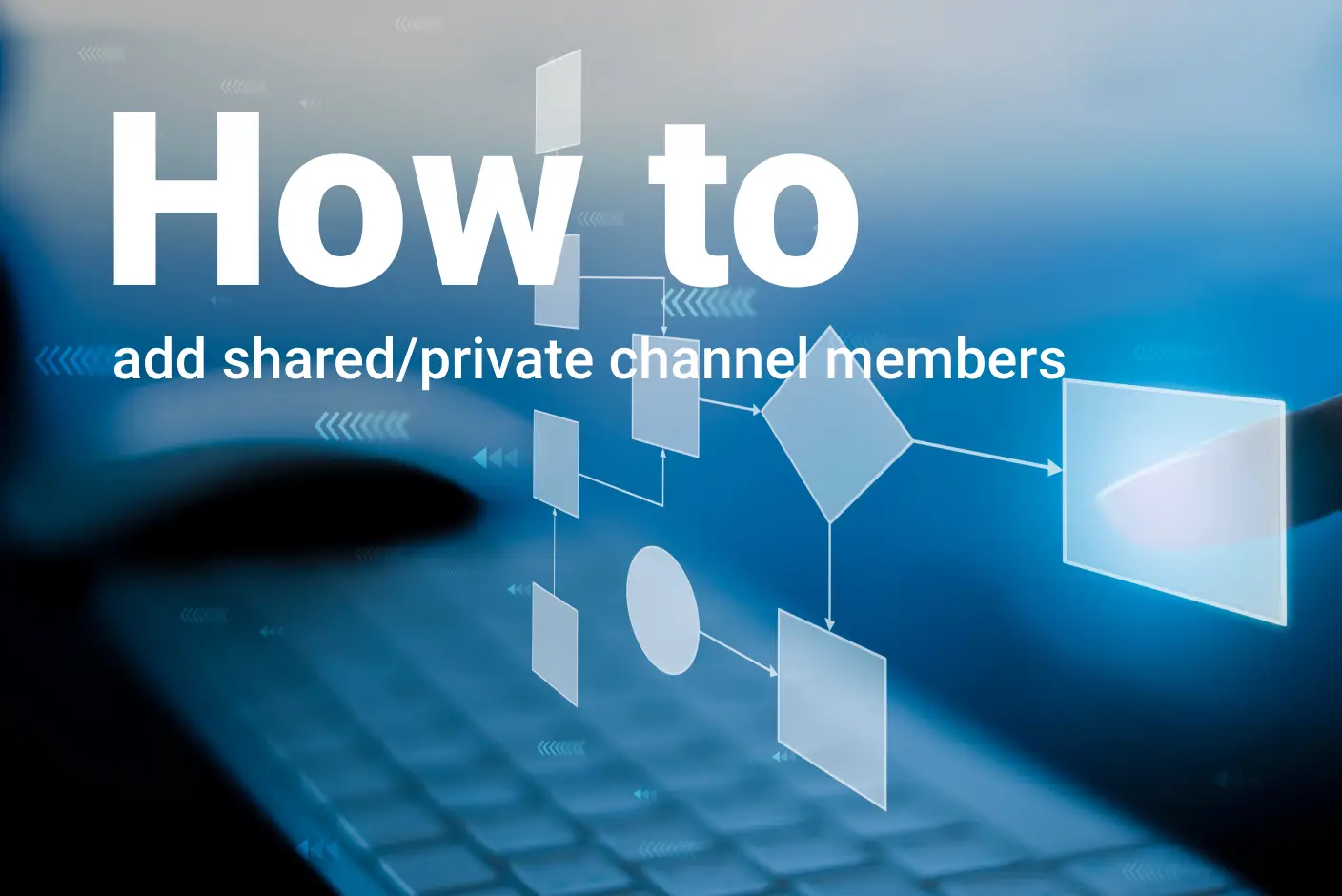
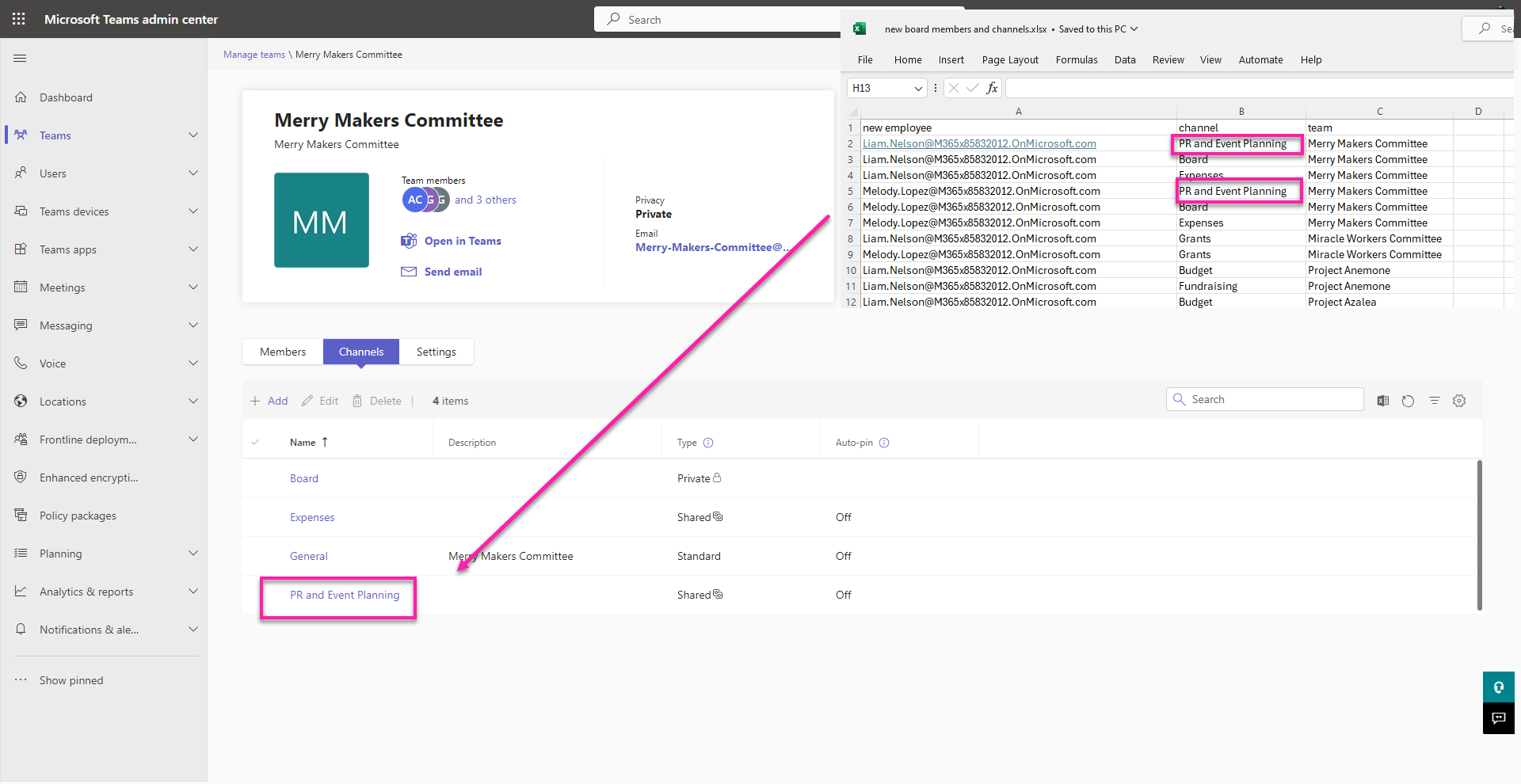
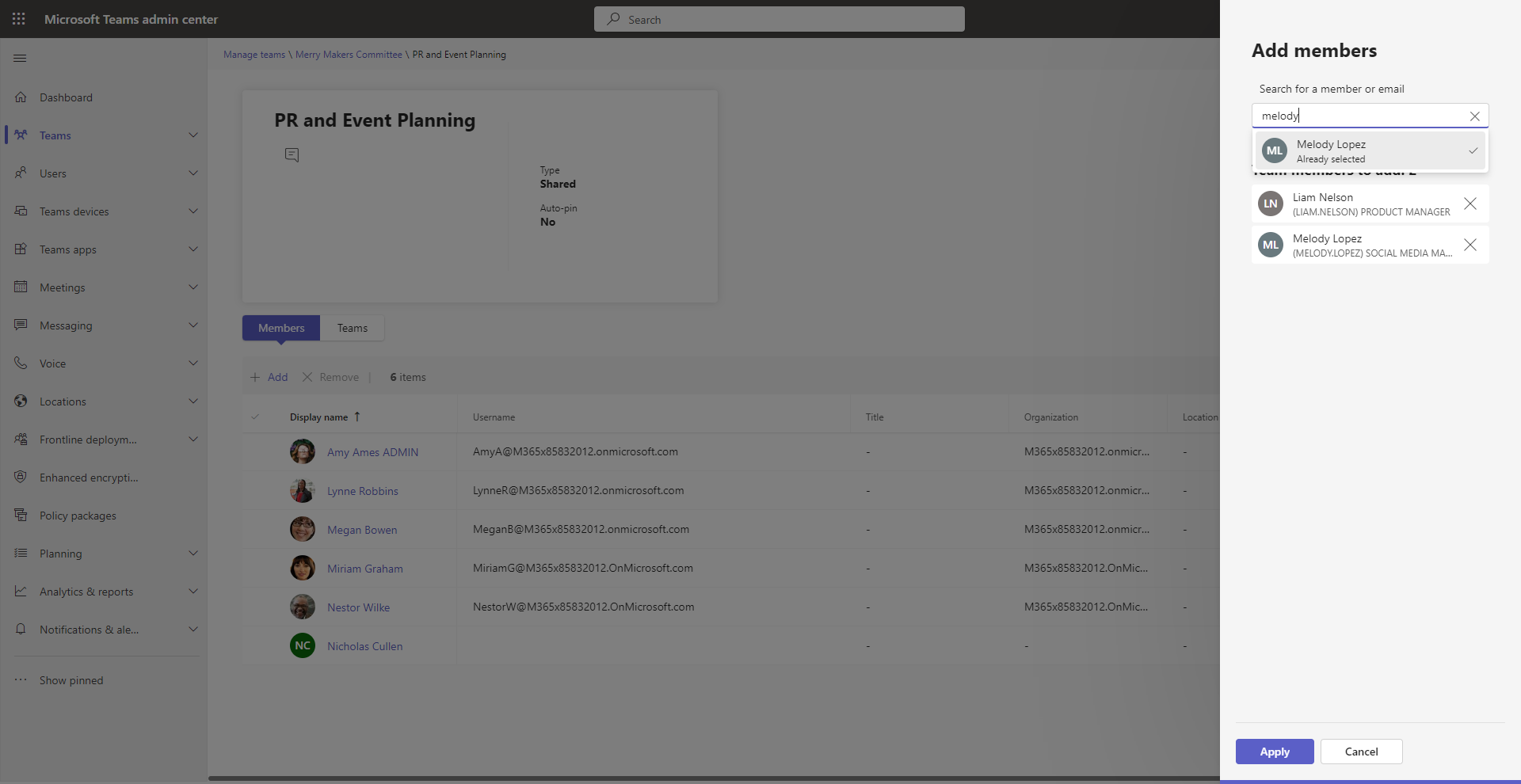
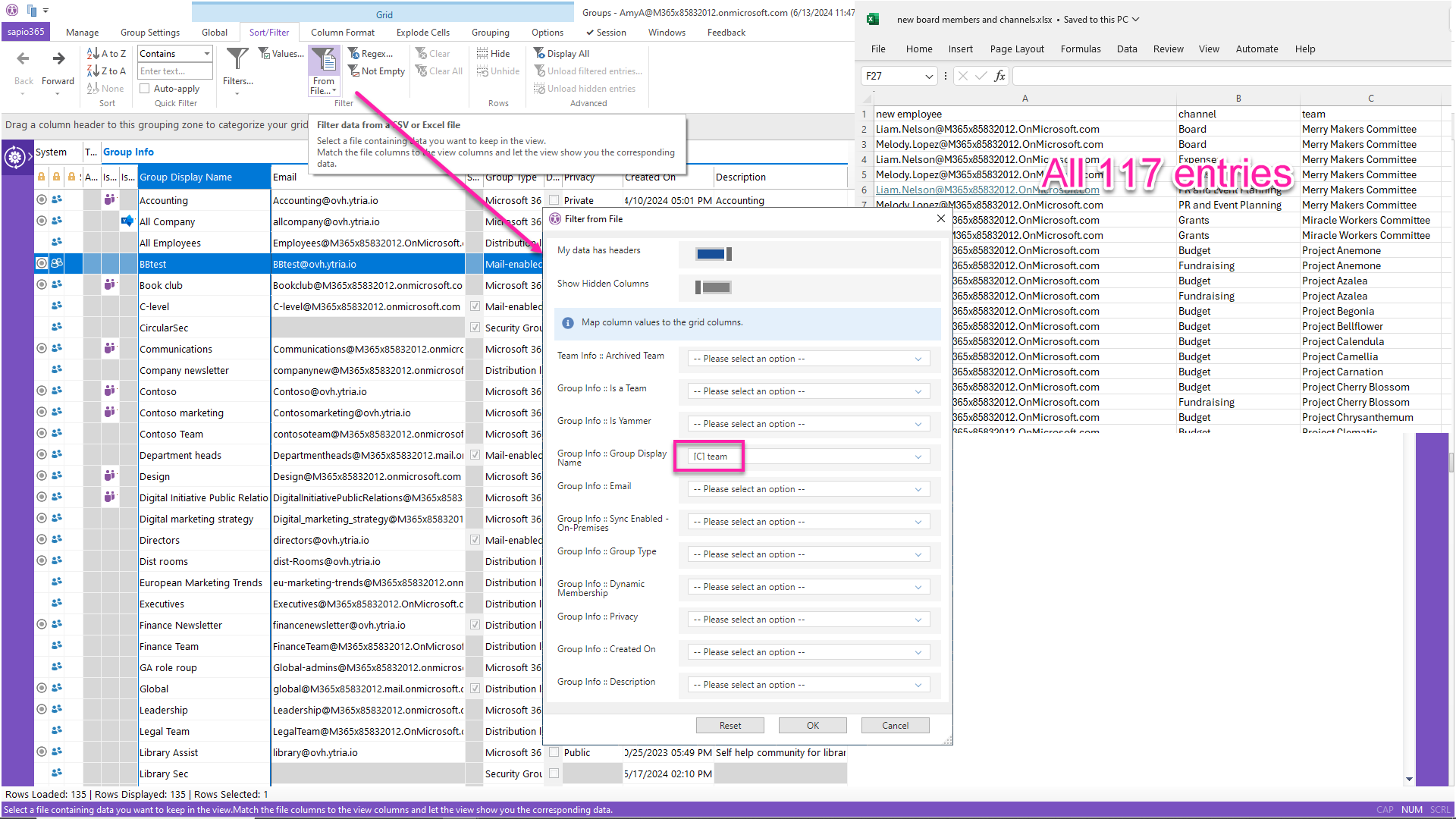
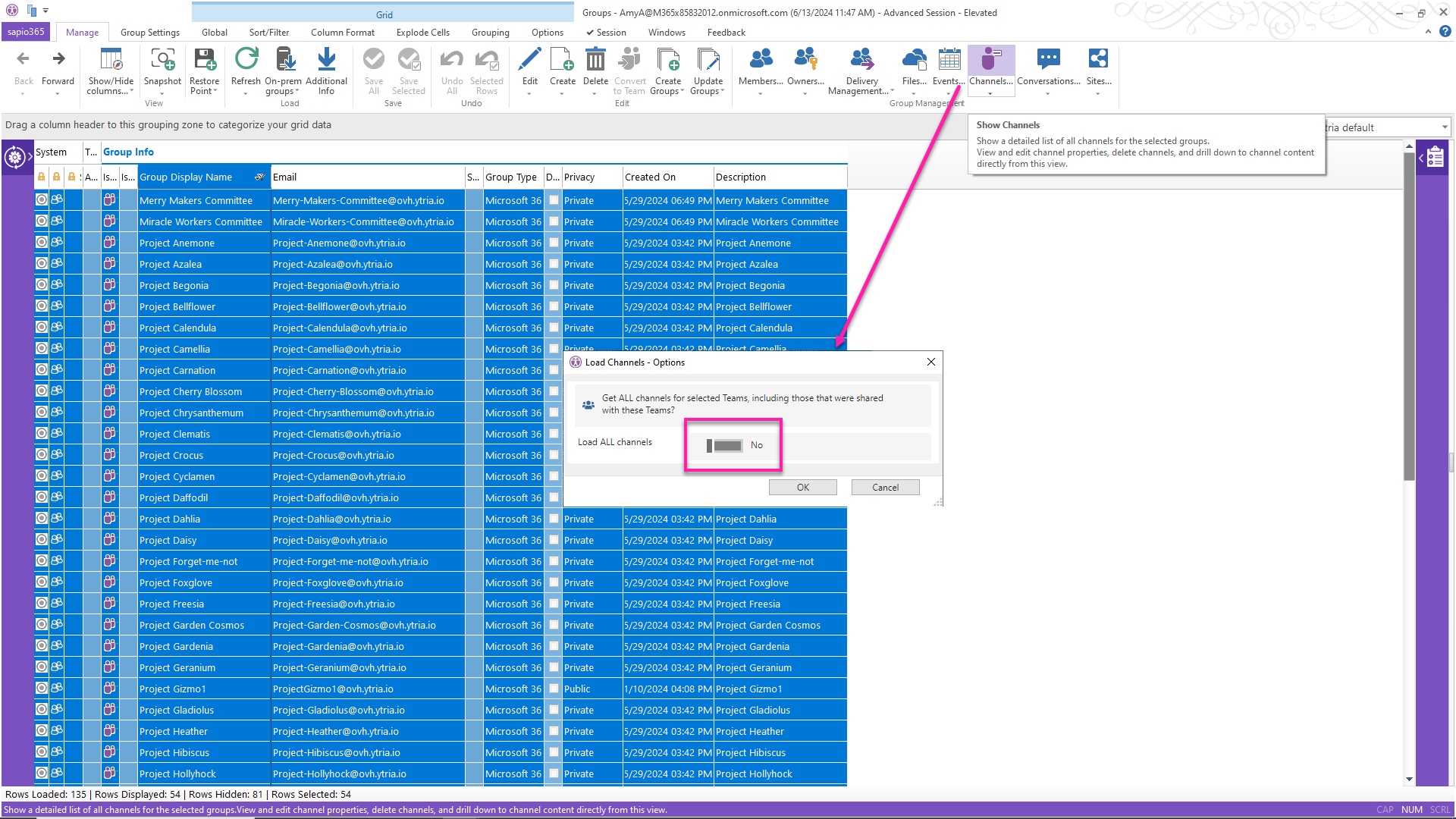
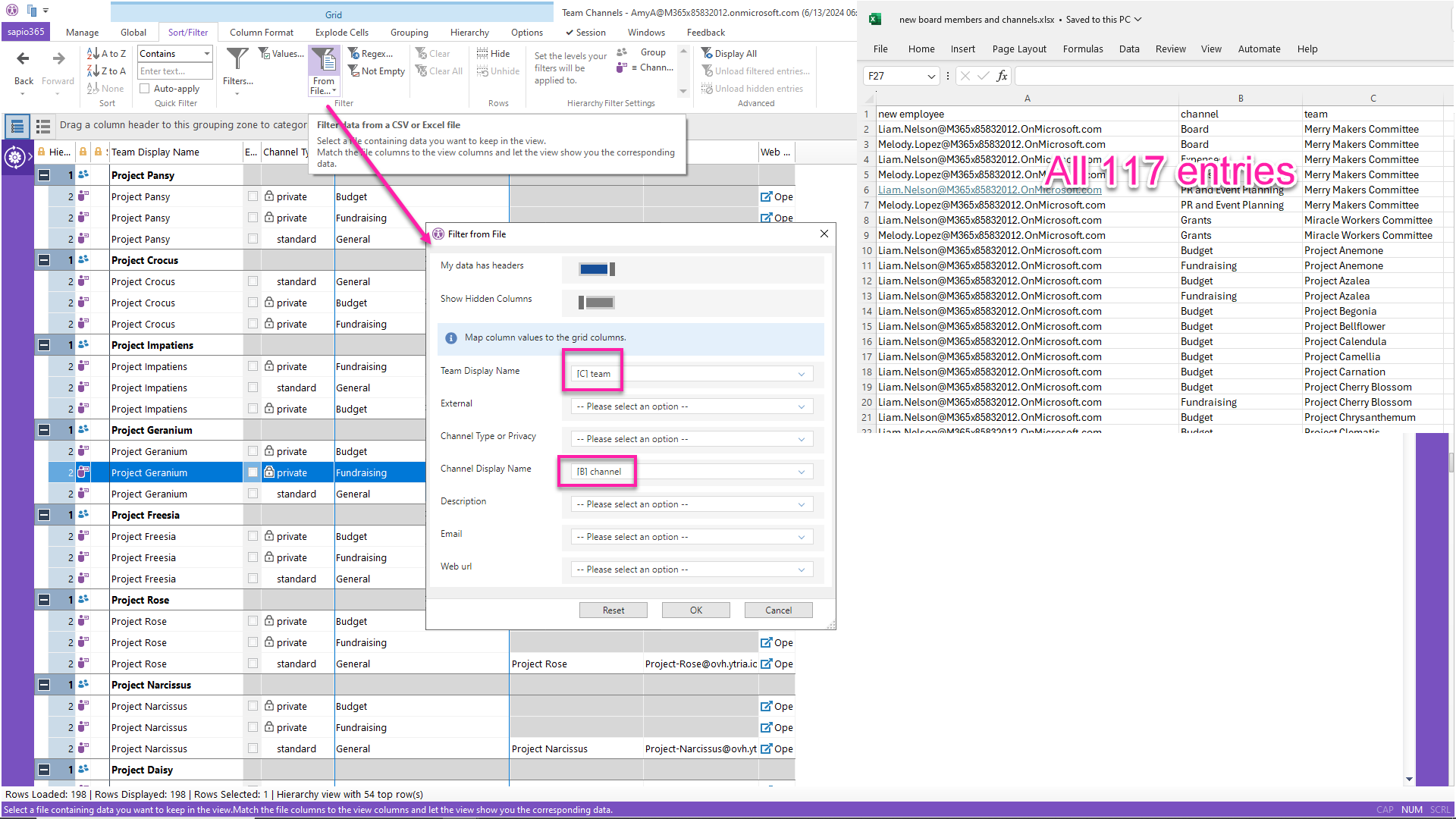
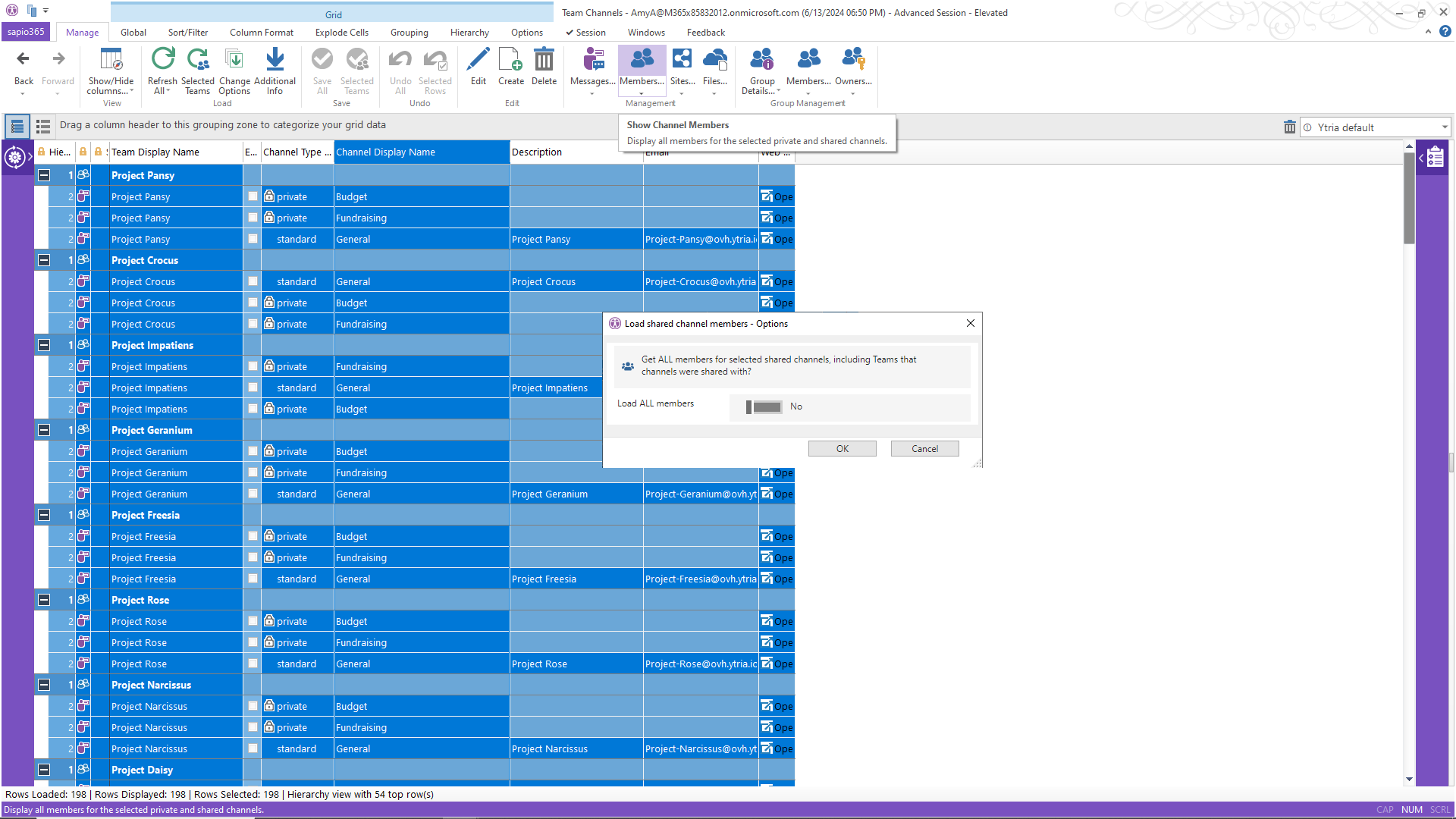
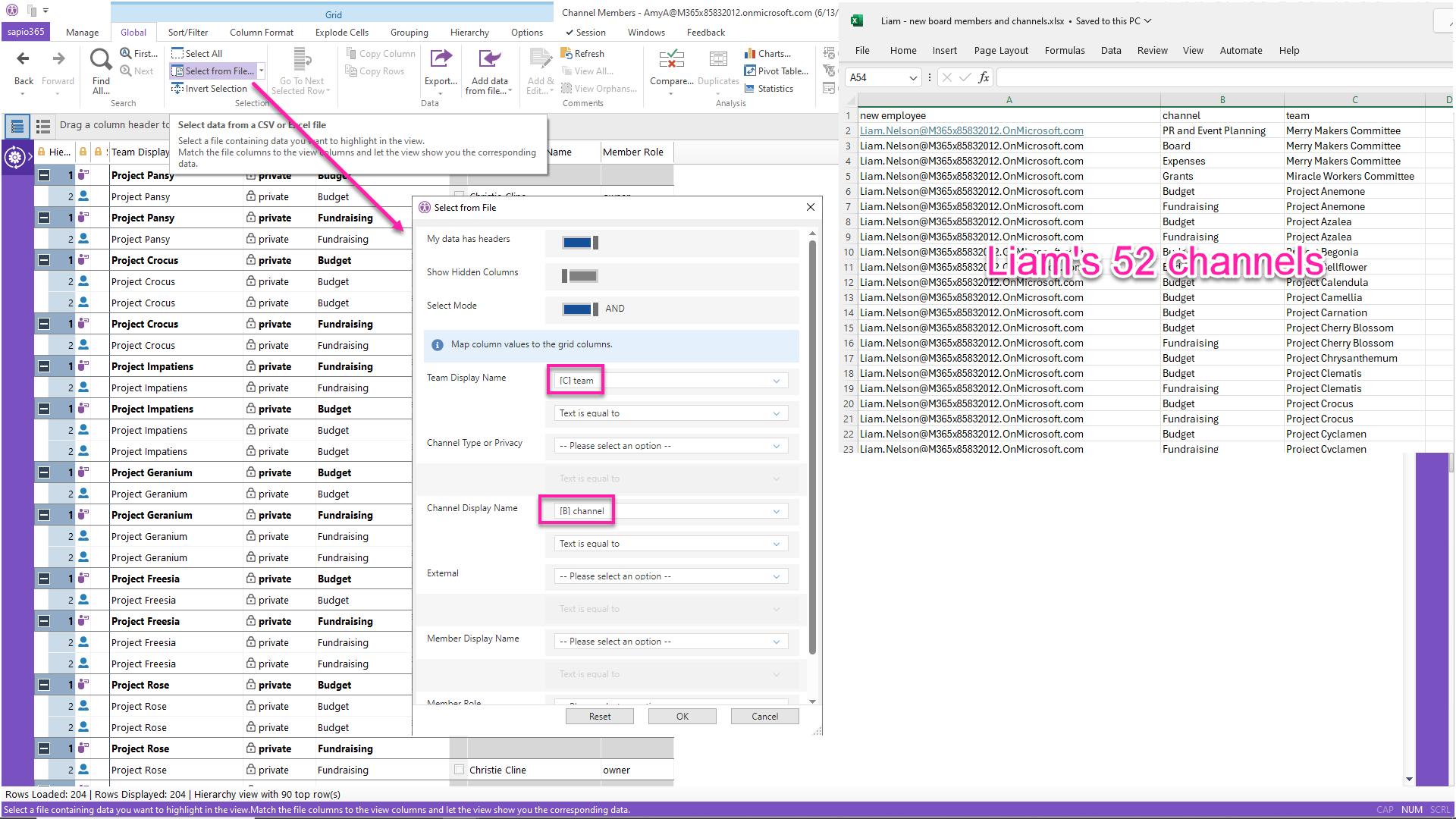
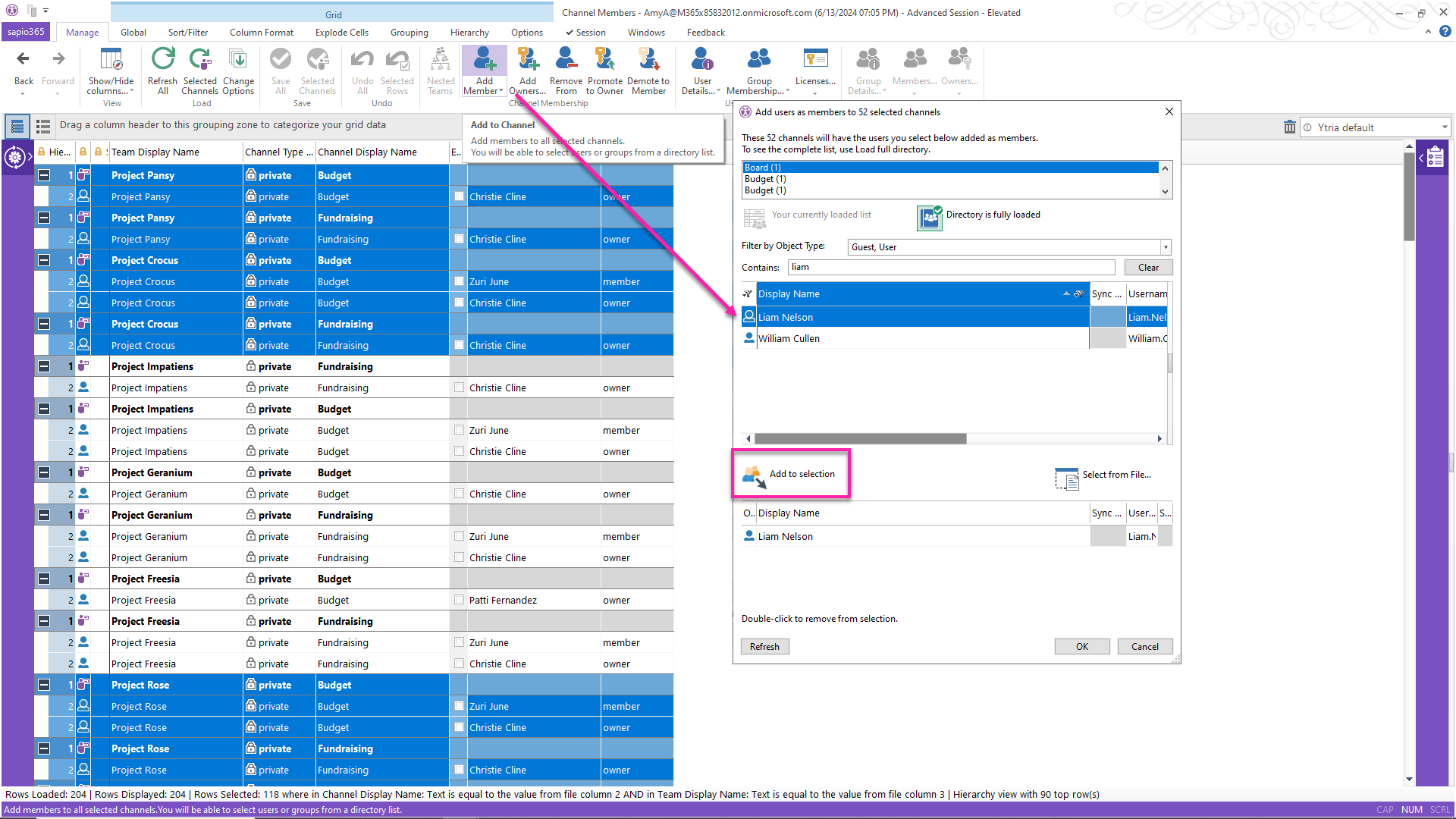
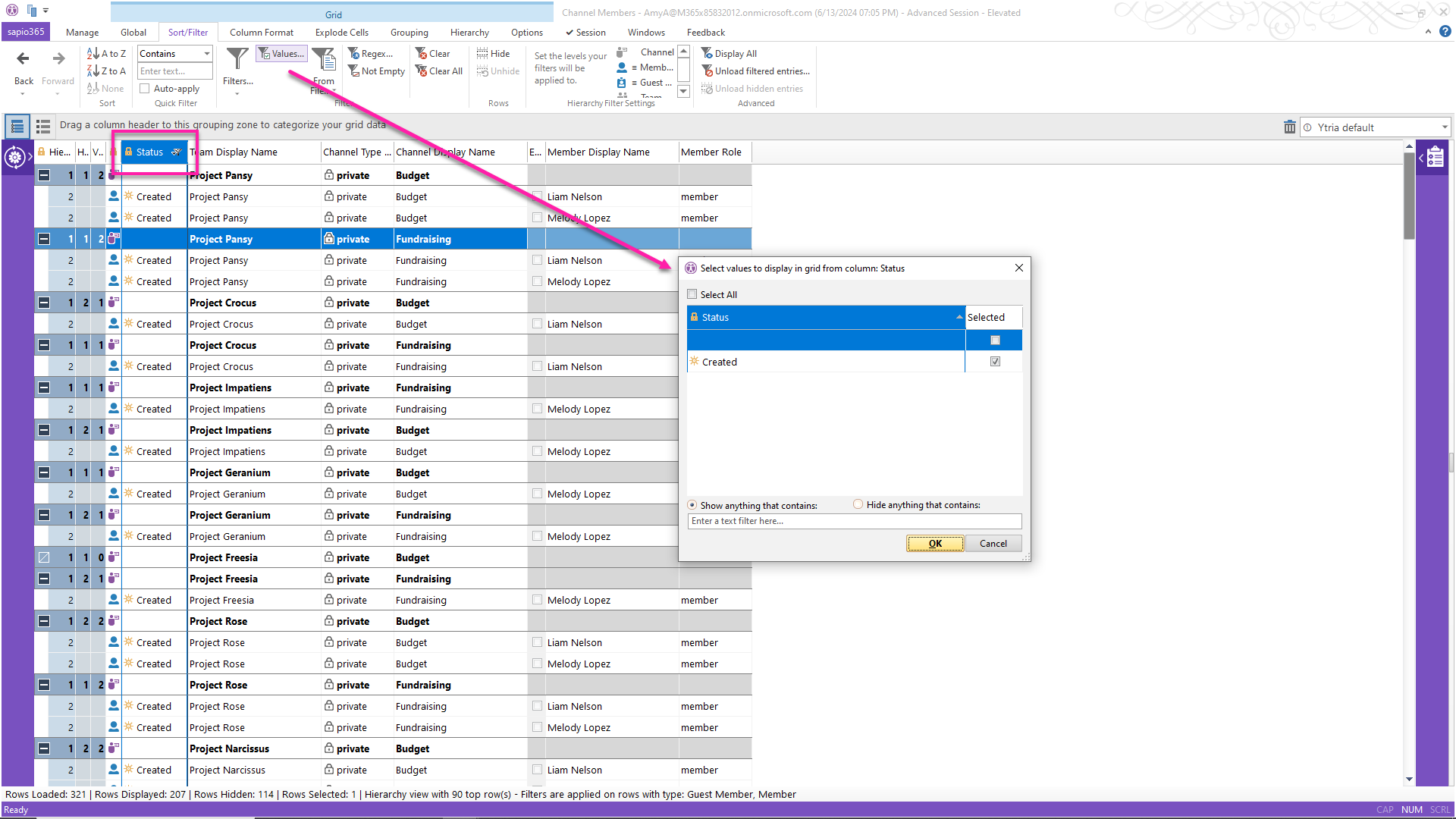
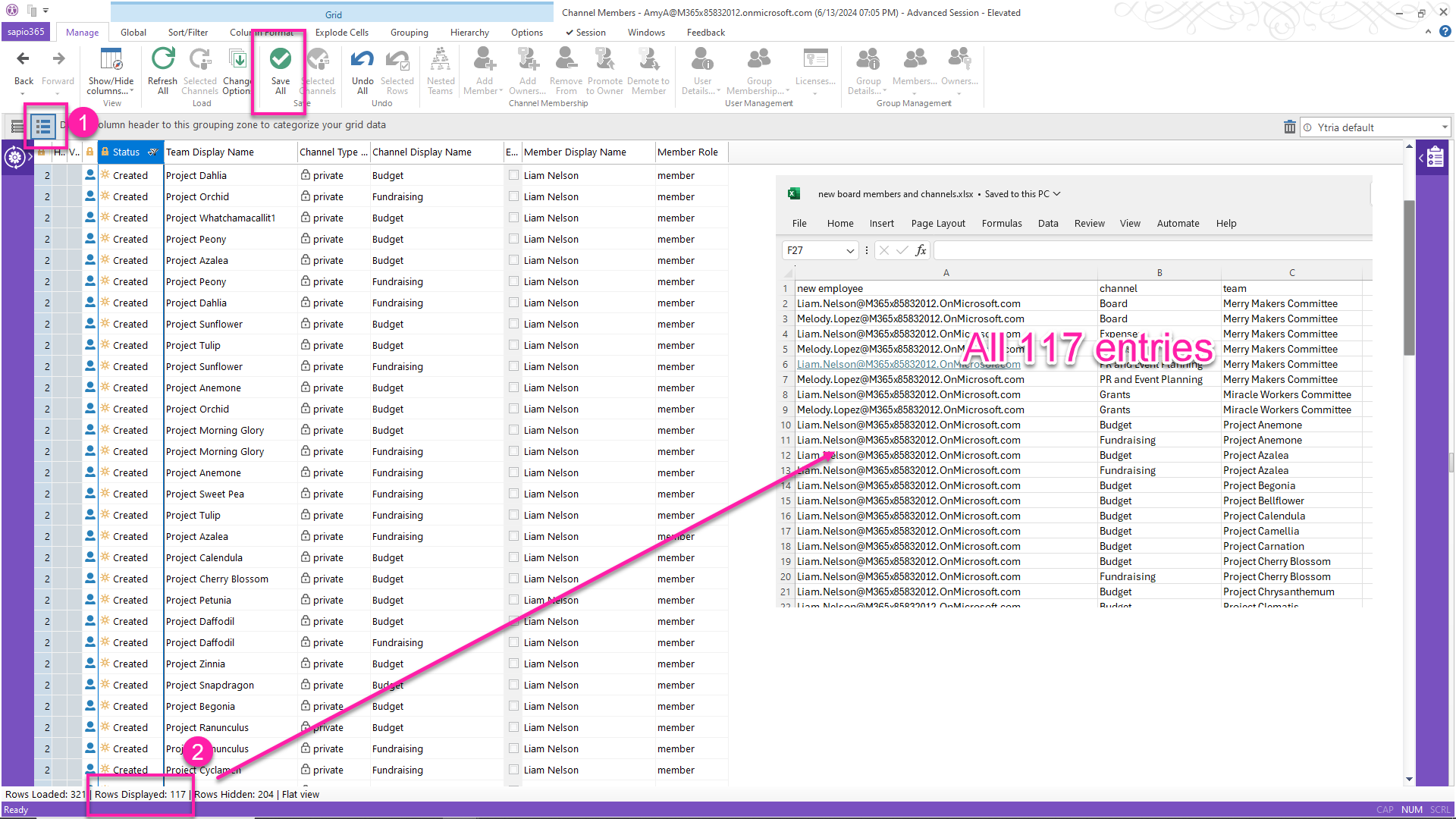
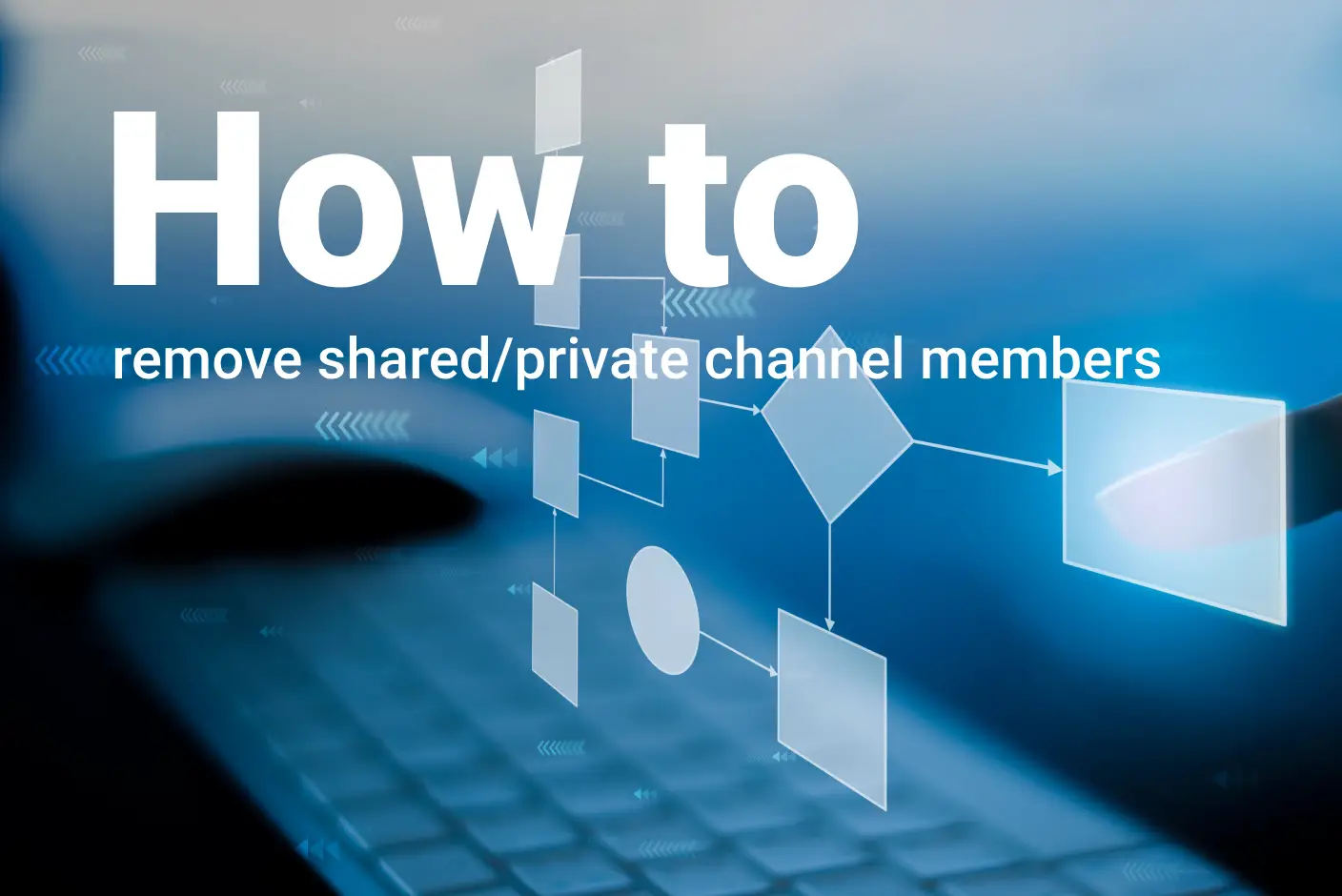
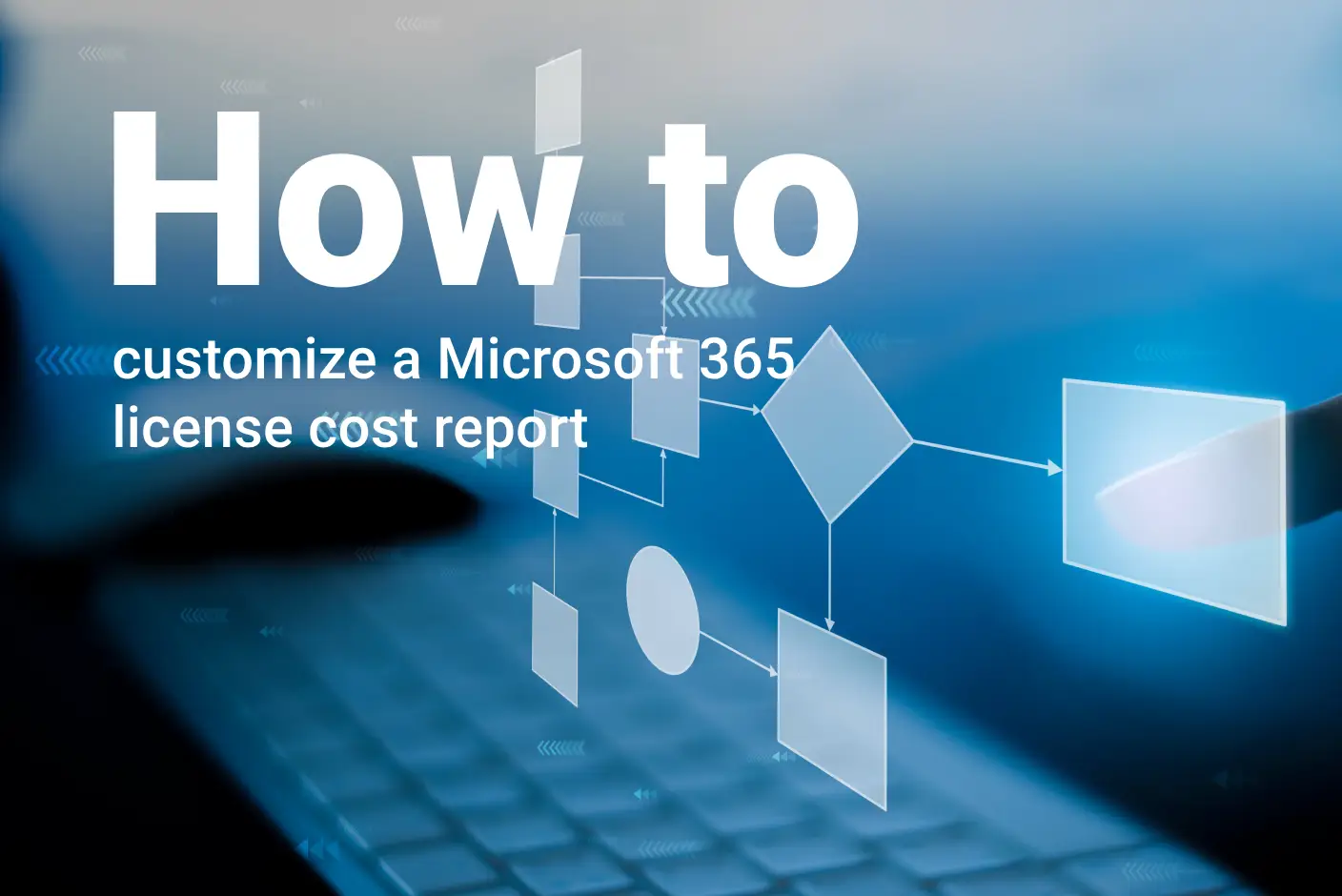
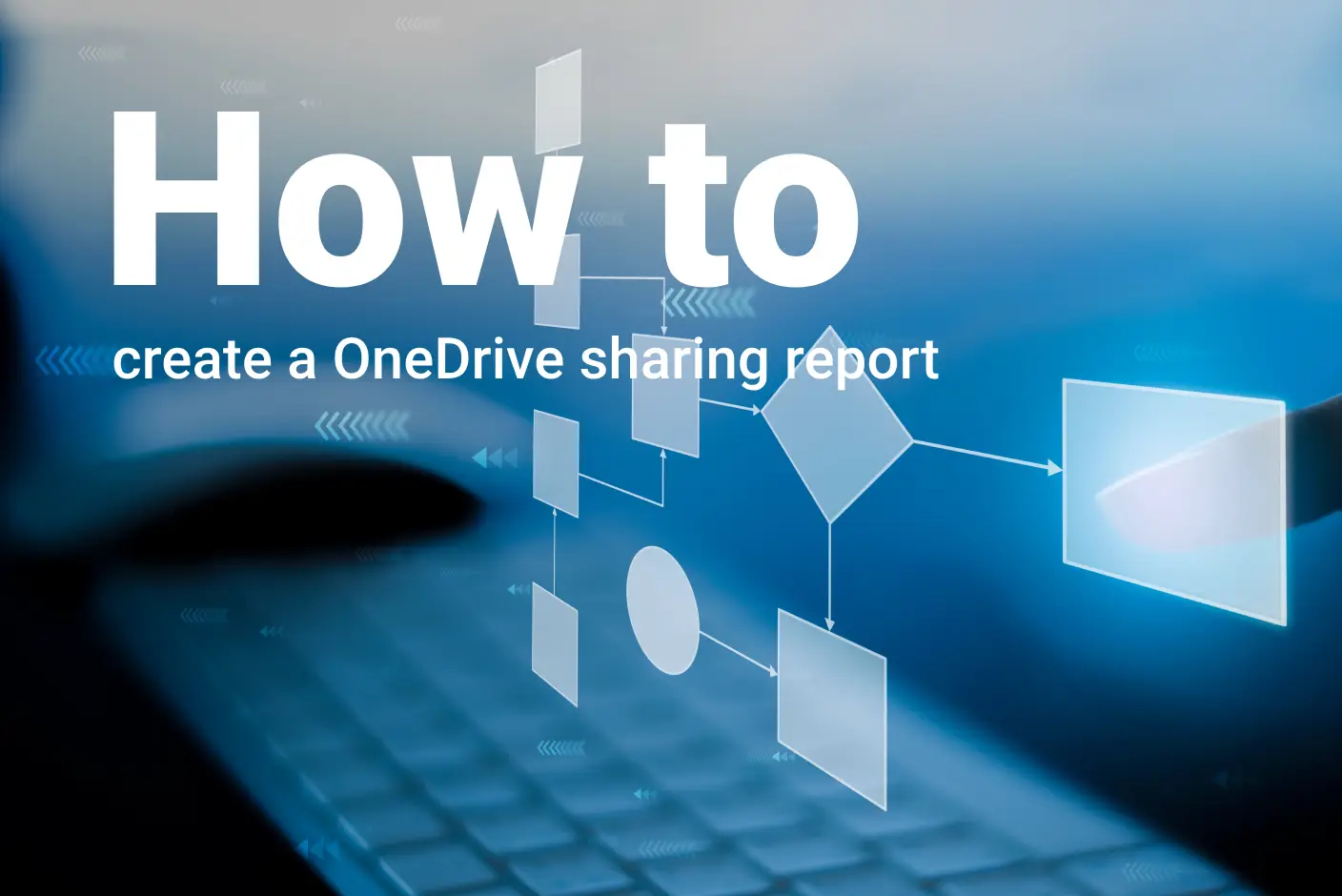
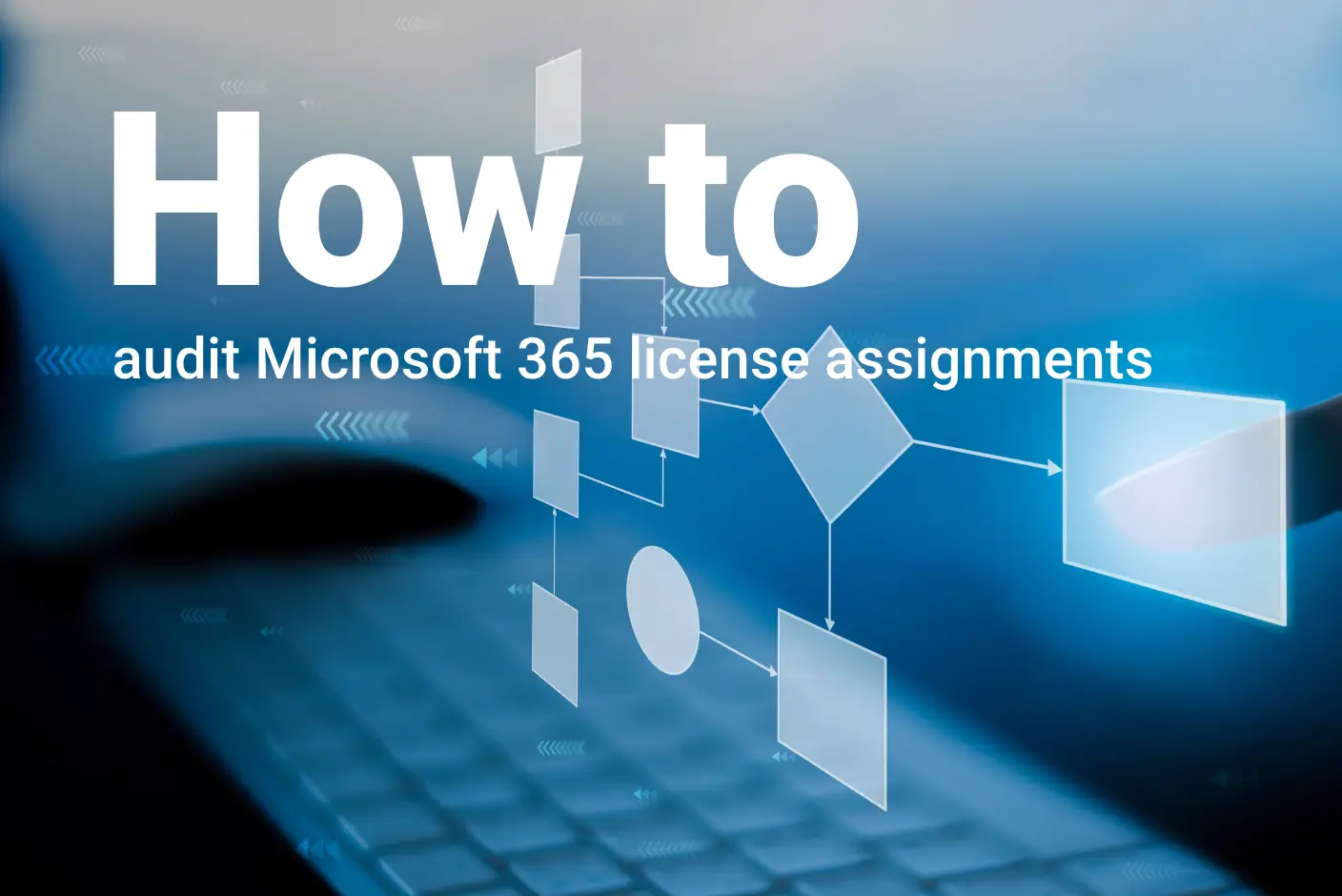
Submit a comment