Adding external users to Teams shared channels
Most organizations have several ongoing projects that require collaboration with external people from other Microsoft 365 tenants. We’ve already looked at how to add members to teams’ channels across different Microsoft Teams.
Adding external users to Teams shared channels is similar but with a few key differences. You should note that to add external users to shared channels, admins in their tenants and your tenant must enable B2B Connect.
B2B direct connect is a feature of Microsoft Entra External ID that lets you set up a mutual trust relationship with another Microsoft Entra organization. This feature currently works with Microsoft Teams shared channels and it allows for seamless collaboration.
Normally, the owners of Teams channels would be responsible for inviting external people to the Teams but occasionally, IT admins may be asked to perform this task especially if there are many external guests to be added.
For example, if your company has several projects going on that require collaboration with external people from other Microsoft 365 tenants, you may be given a list of emails/usernames with the shared channels they should be part of. In our example, they are divided in 2 batches with each batch of users to be added to a list of channels. Let’s look at different methods to add external users to Teams shared channels.
Adding external users to Teams in the Teams Admin Center
To invite external users to specific Teams’ channels in the admin portal, you’ll need to go to the Teams Admin Center where you can also manage all the Teams, their channels and their members. The process involves looking up each channel and then adding the emails of the users you wish to invite to that channel.
From the ‘Manage Teams’ section, look up the first Team on the list and retrieve its channels.
Then for each shared channel on your list, you can add each email address.
You will need to repeat this for each channel or you can keep reading for an easier and faster alternative.
The Microsoft Teams PowerShell and Graph PowerShell option
Adding external users to Teams channels with Microsoft Teams PowerShell is similar to adding internal users except that you must specify the ID of the external user and his tenant ID in the parameters. The cmdlet would look like this: Add-TeamChannelUser -GroupId <> -DisplayName “ChannelName” -User <> -TenantId <>.
Since these IDs are difficult to obtain, you can use Graph PowerShell cmdlet New-MgTeamChannelMember to add an external user to a shared channel by providing the username.
If you want to make your life easier, you can avoid PowerShell scripts altogether and use a PowerShell alternative like sapio365 to manage your Teams and channels.
Adding external users to Teams shared channels with sapio365
Whether it’s one user or ten, adding external users to Teams shared channels in sapio365 is a breeze because it gives you an extensive and global view of all the Teams’ channels and their members in one place, without any pagination issues.
In addition to this global view, sapio365 allows you to drill down into the details that you need. It’s easy to get the data sorted and organized using the many filters and parameters that sapio365 offers.
Having separated the list of external users and channels into two Excel files, you can process each batch by following the steps below. The idea is to retrieve all the teams in question and their channels. You can then use the batch files to select the channels and add the batch members in one shot.
First, load only Teams, then use the original file with all the users, Teams and channels to select the Teams of interest.
Once the Teams are selected, retrieve the channels. You don’t need those shared with Teams, so indicate No when prompted.
Now that you have a list of channels you can see which are standard, private or shared.
You can use the main file to select every channel you need to process. Make sure to map the Team AND the channel names since you could have duplicate channel names.
Load the members of all these channels to open a new window where you can start adding users to channels. For this current project, you don’t need to include Teams that the channels were shared with.
From this new window, you can use the first batch file to select specific channels where you want to add the first 3 external users. Then you can process the next batches in the same way.
The next step is to click on the ‘Add External Member’ submenu option of the ‘Add Members’ button and copy/paste each user’s email into the resulting dialog using Ctrl+v. Note that you can quickly review the list of channels and users in this dialog box and compare it with the Excel file.
Once you apply these additions, the users are added to each channel in the grid, and they are marked with a star icon in the status column. This allows you to preview your changes before saving them. When the request is finished, those users will get a notification in Teams welcoming them to the channel.
Apply the same process to the next batch and your job is done! sapio365 made sure the users were added to the appropriate Teams shared channels and now everyone will have the access they need.
Conclusion
Teams shared channels are designed for collaboration and we’ve looked at them in previous articles where we compared them to Teams private channels. We’ve learned that it’s not so easy to add members to teams channels in general with the native tools. Adding external users to Teams is just as complicated unless you have a tool like sapio365 that can let you do that in just a few clicks. And don’t forget that with sapio365, you get a chance to review all your changes before you commit to them. This makes it a lot less risky when you have mass changes to perform. There are a lot of functionalities to discover within sapio365 – it can handle common IT tasks in much less time and with a lot less effort.
blog_sapio365
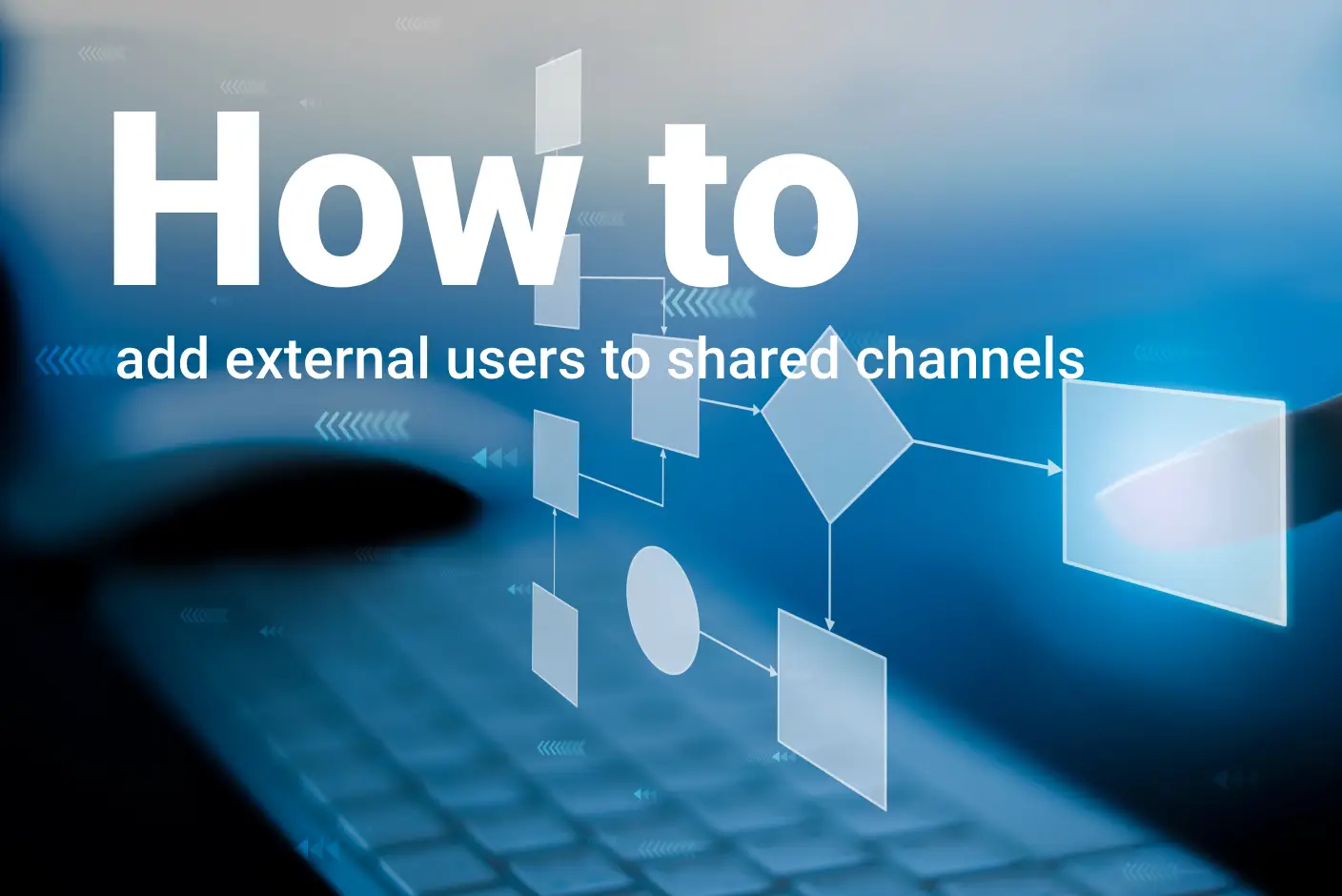
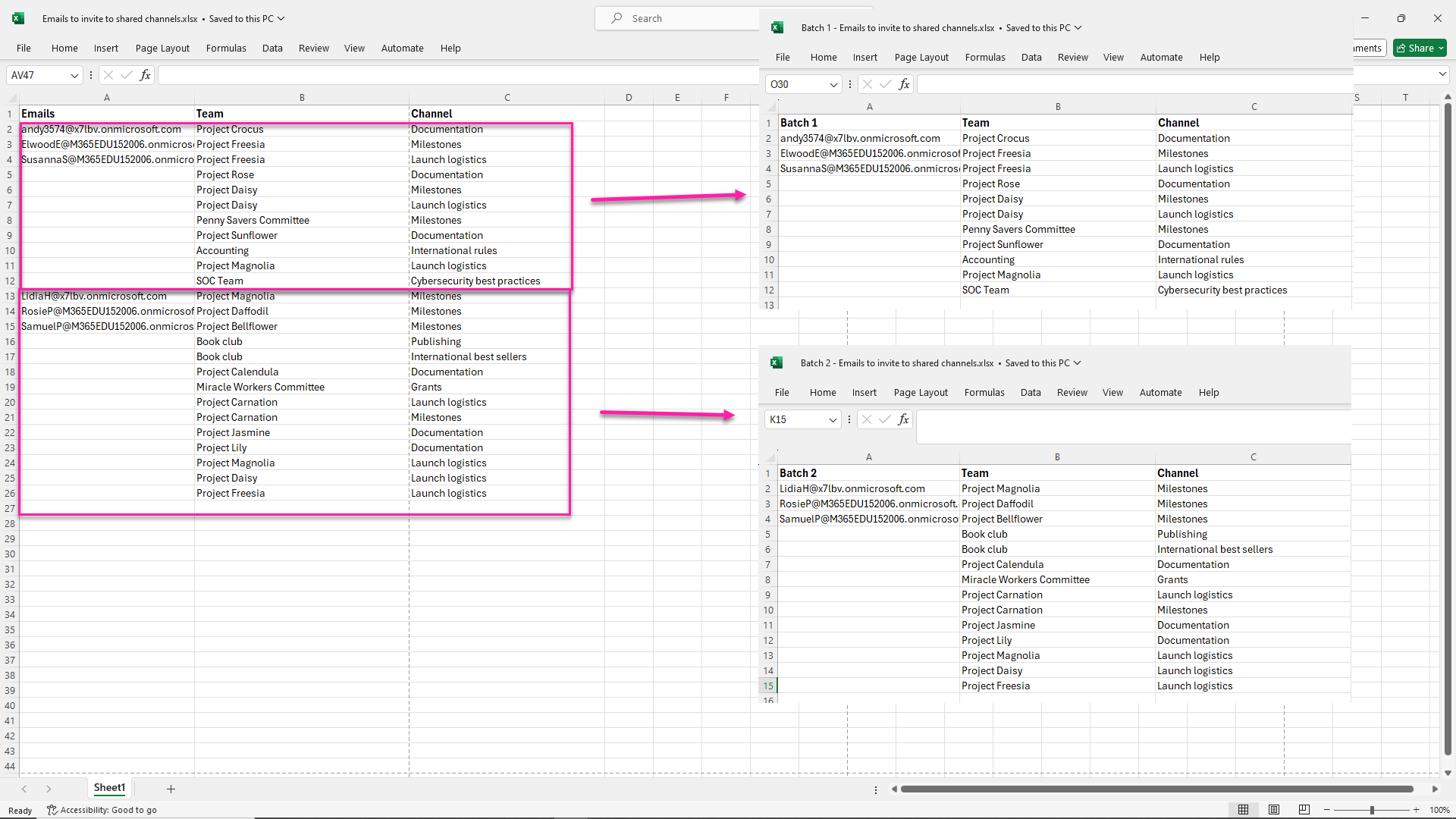
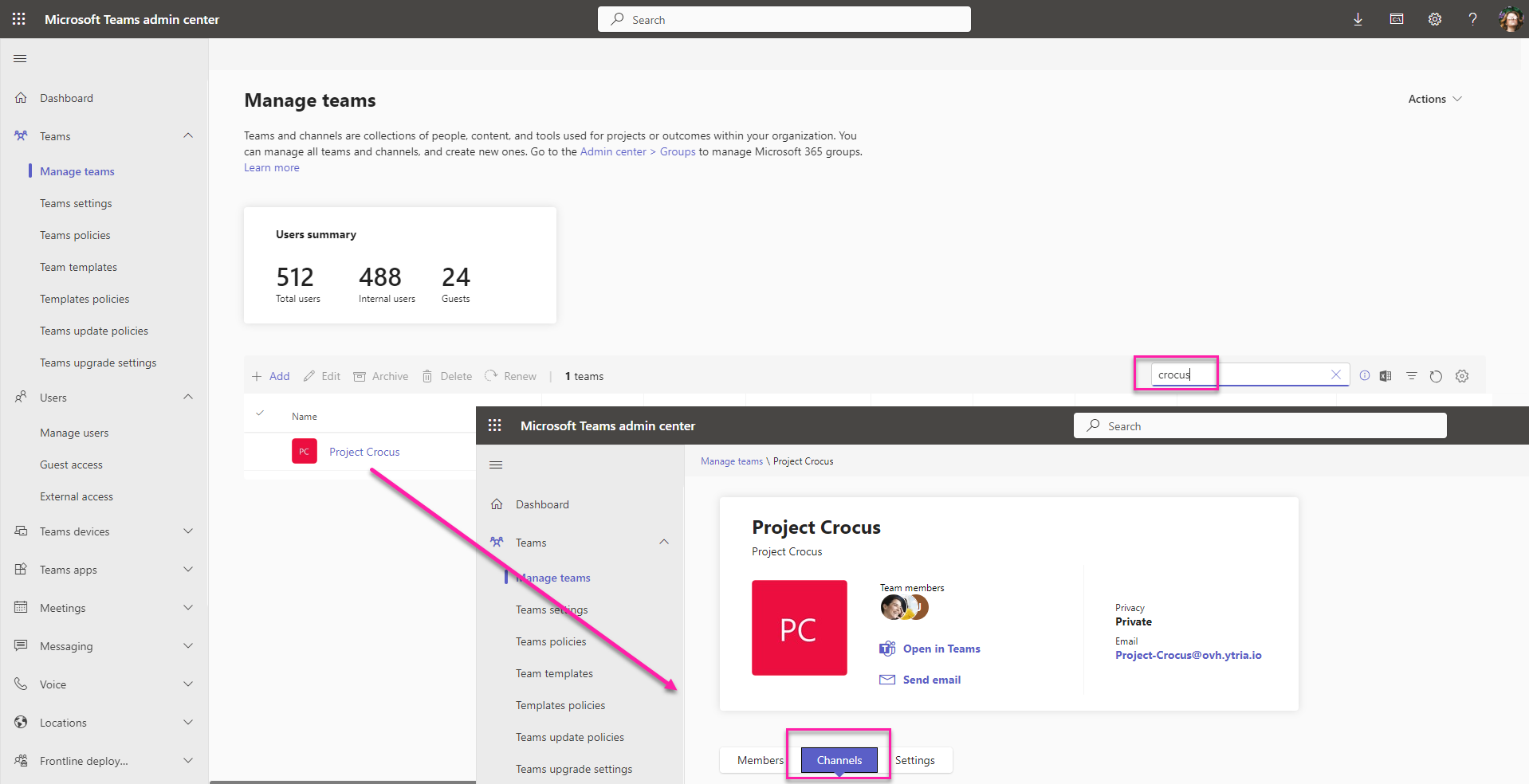
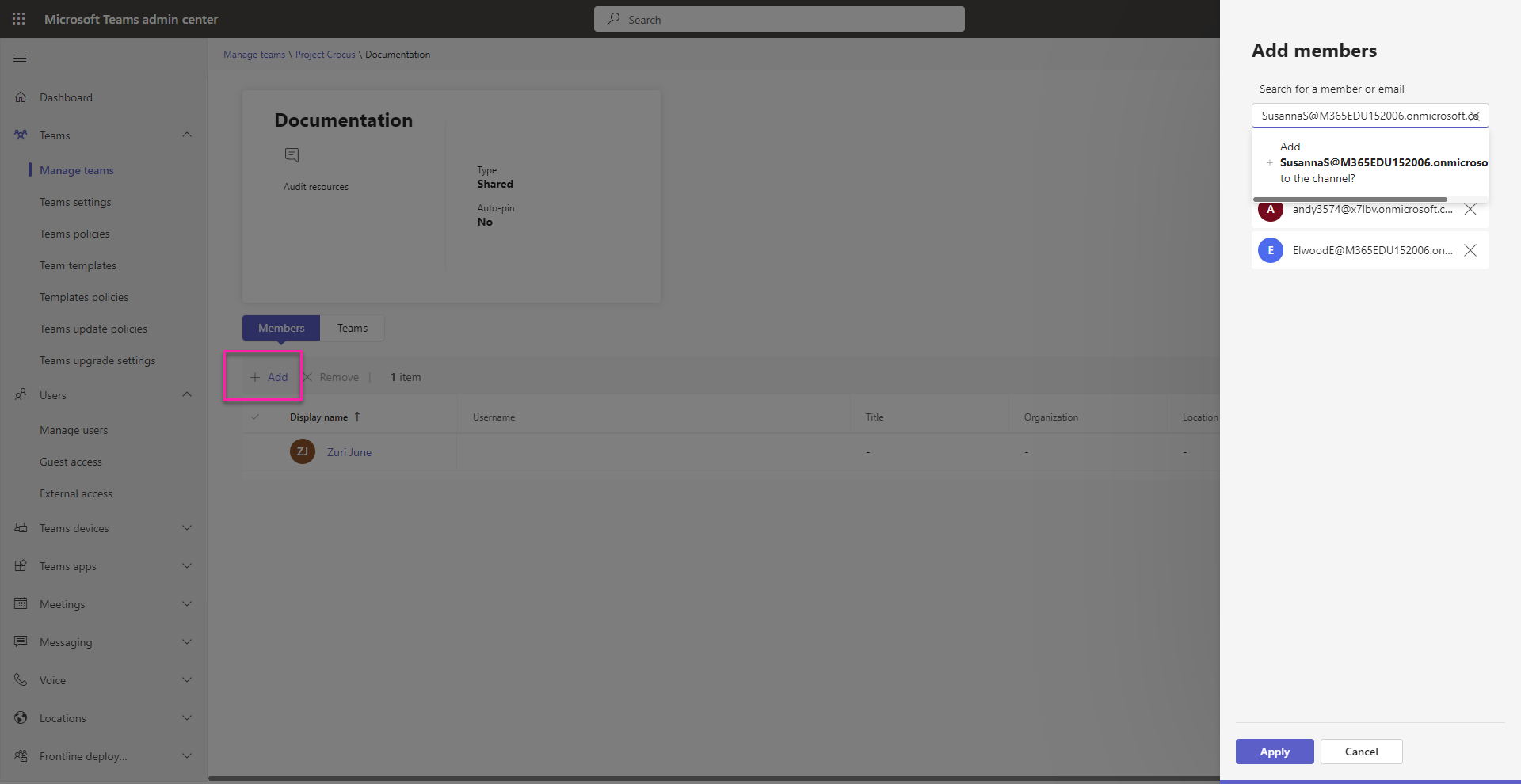
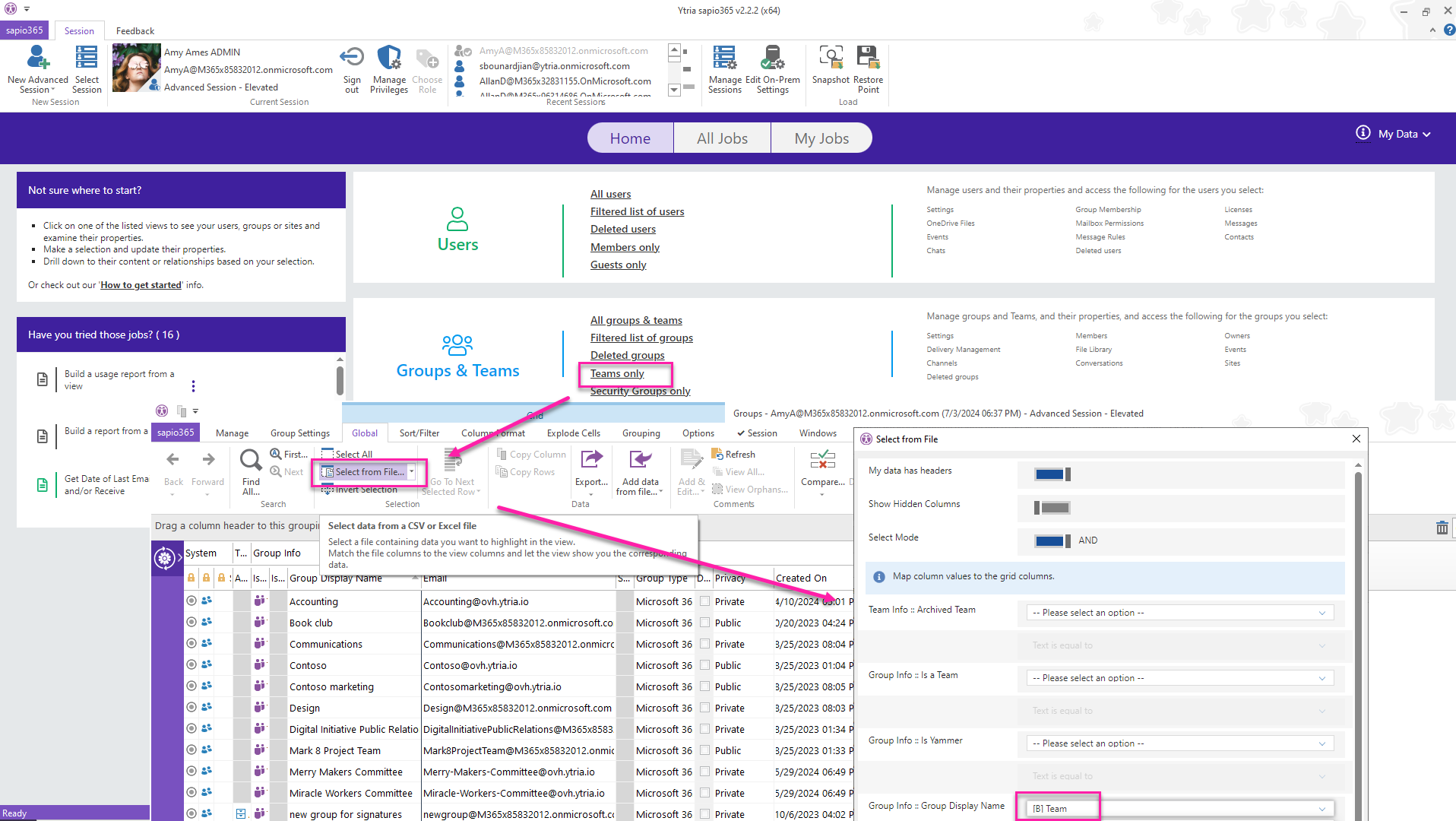
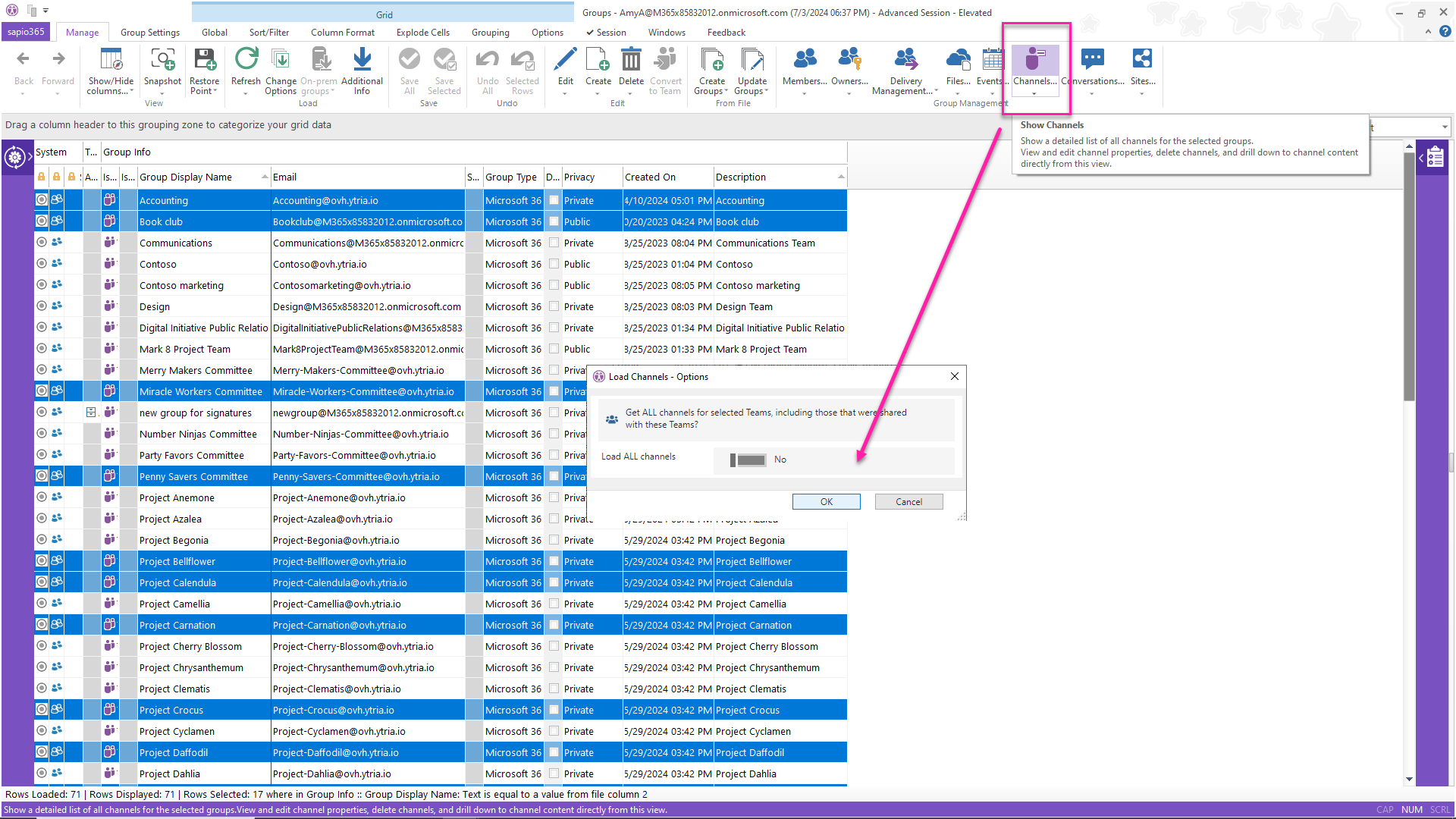
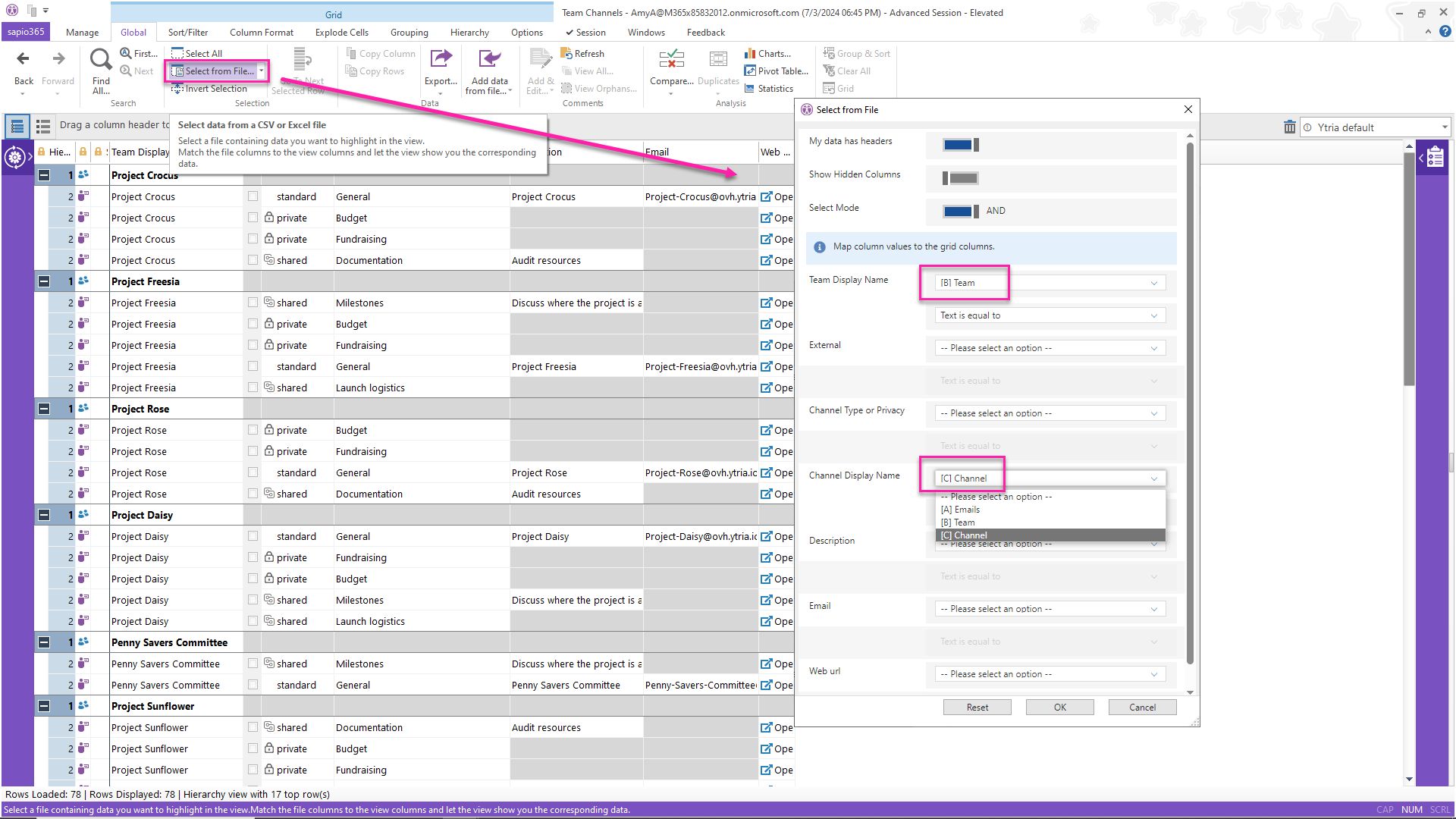
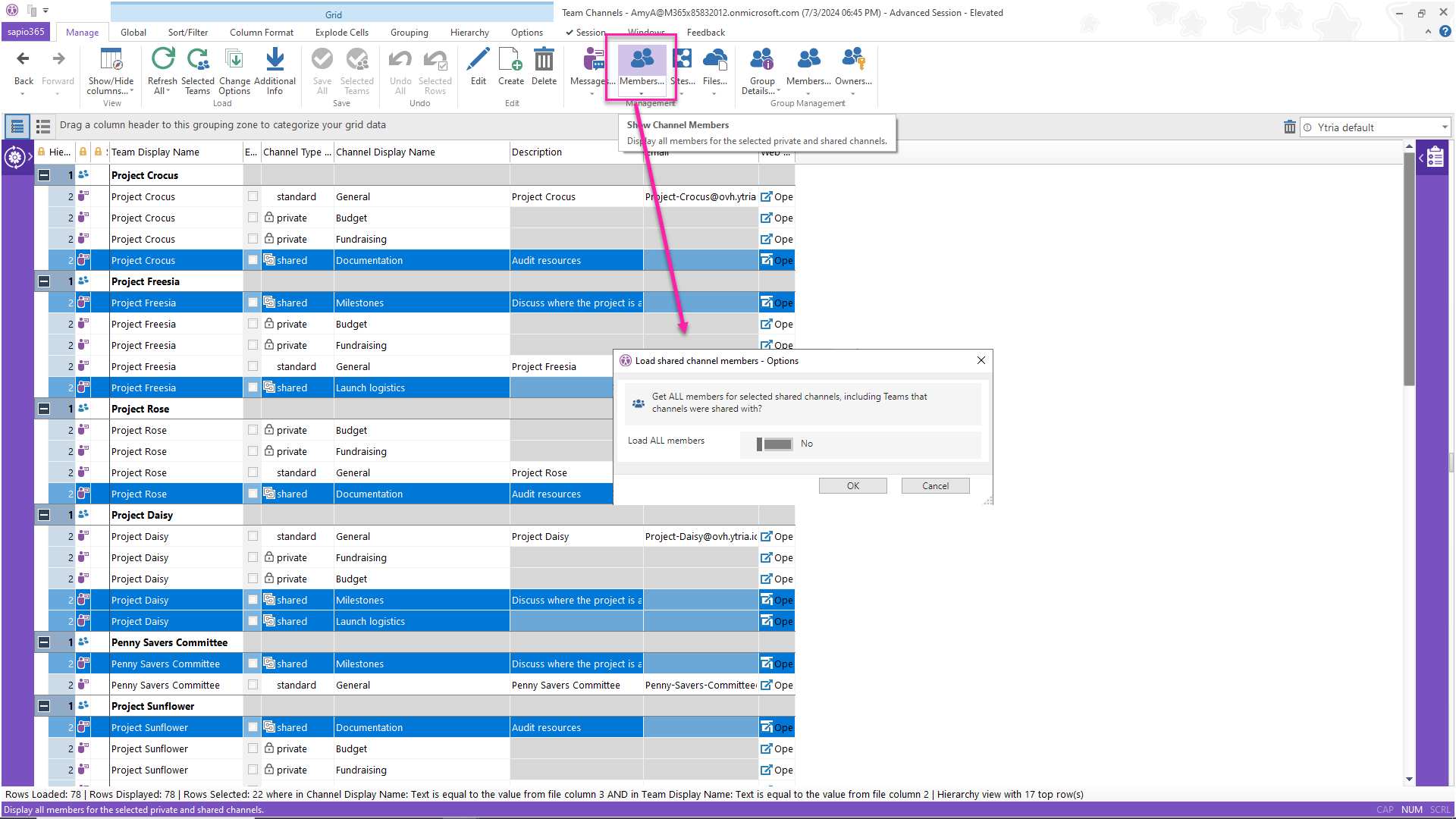
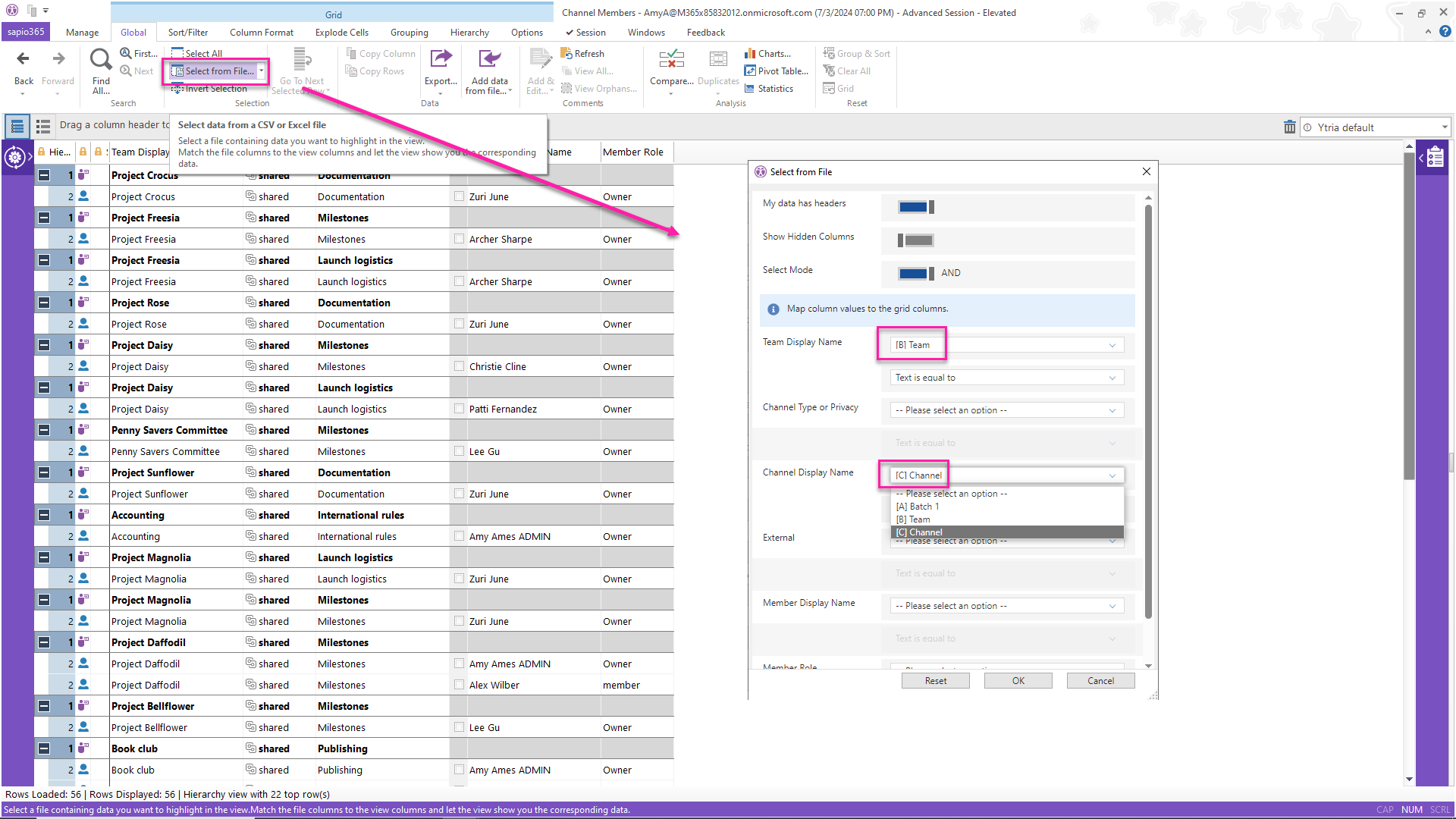
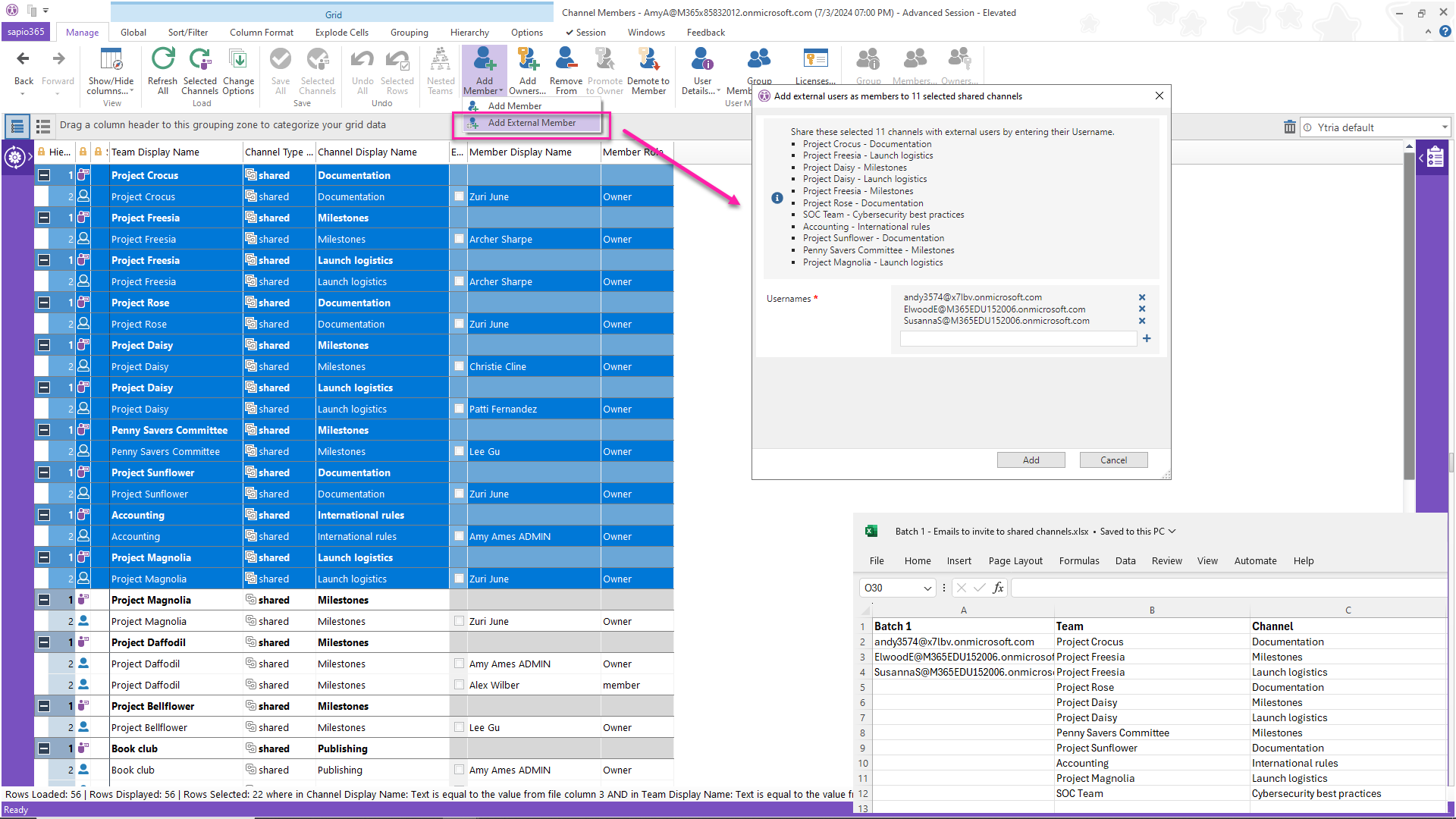
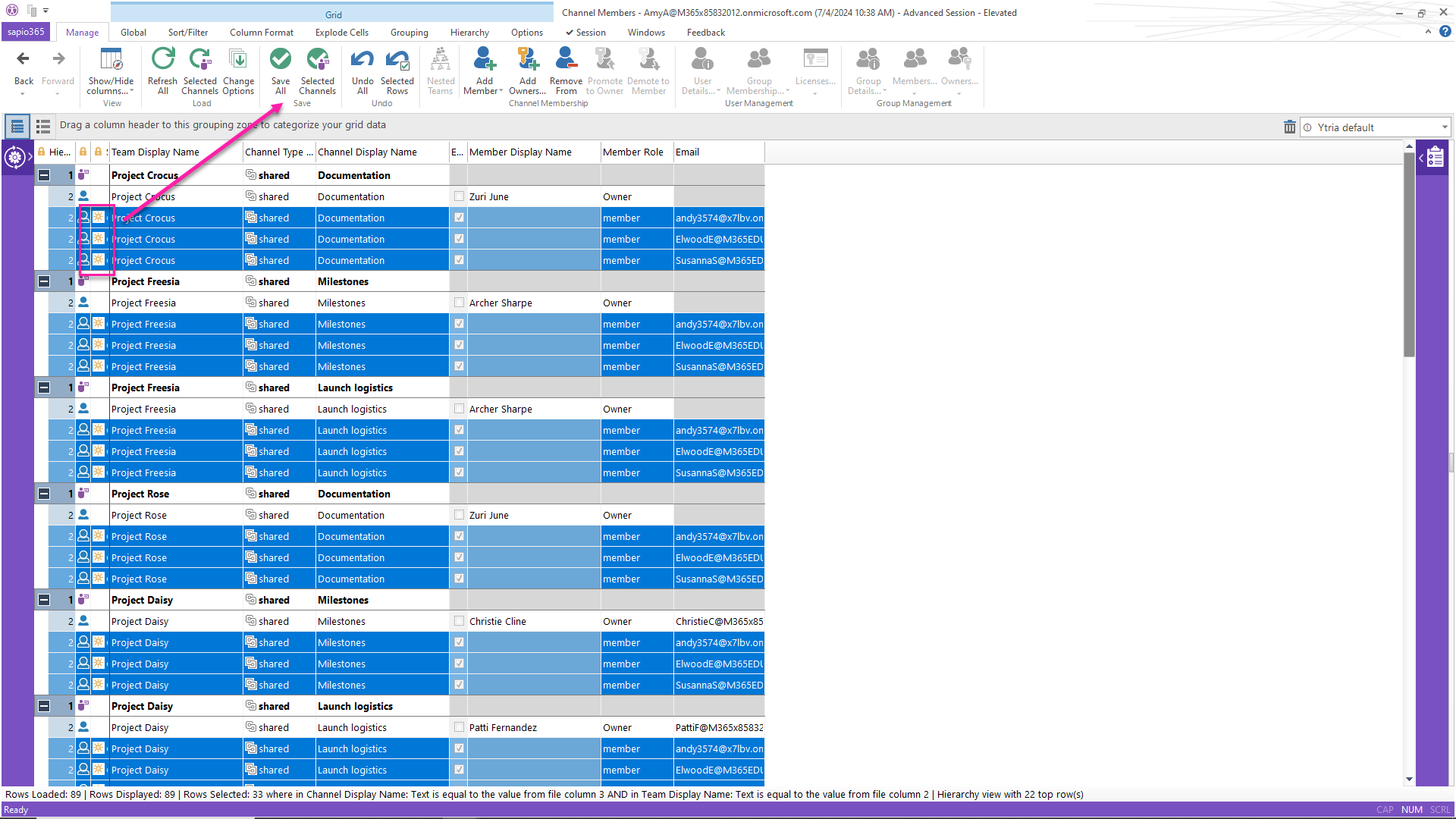
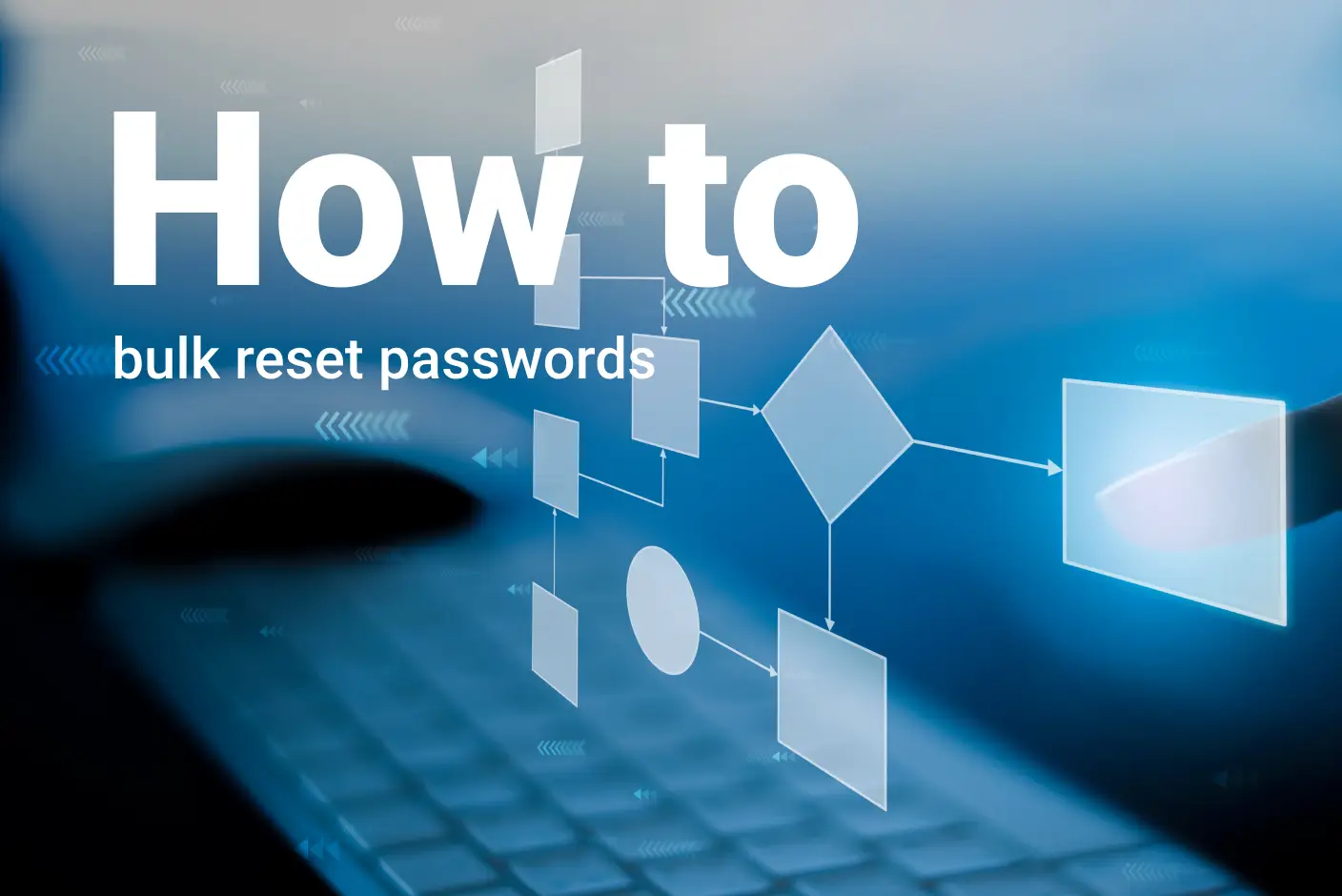
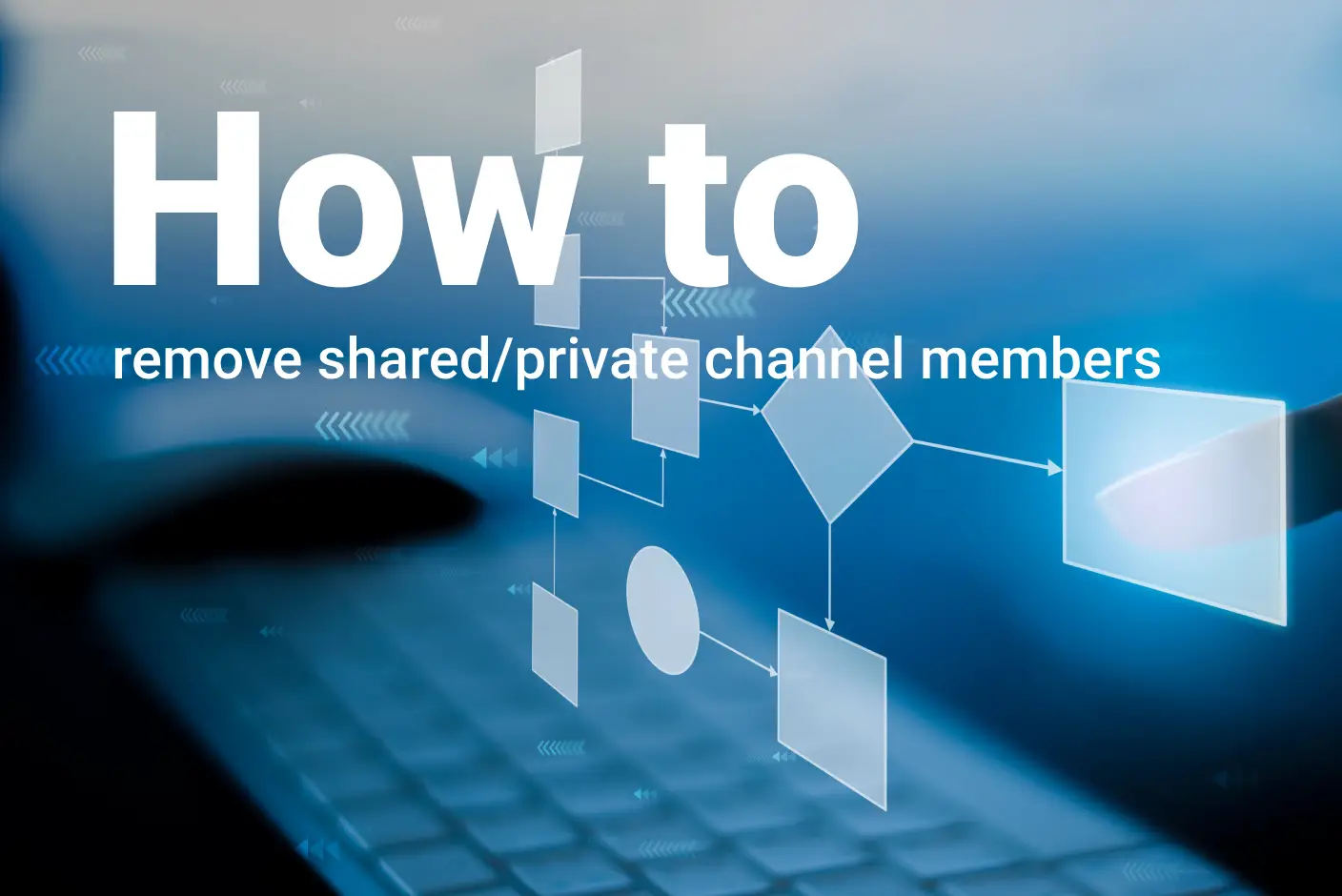
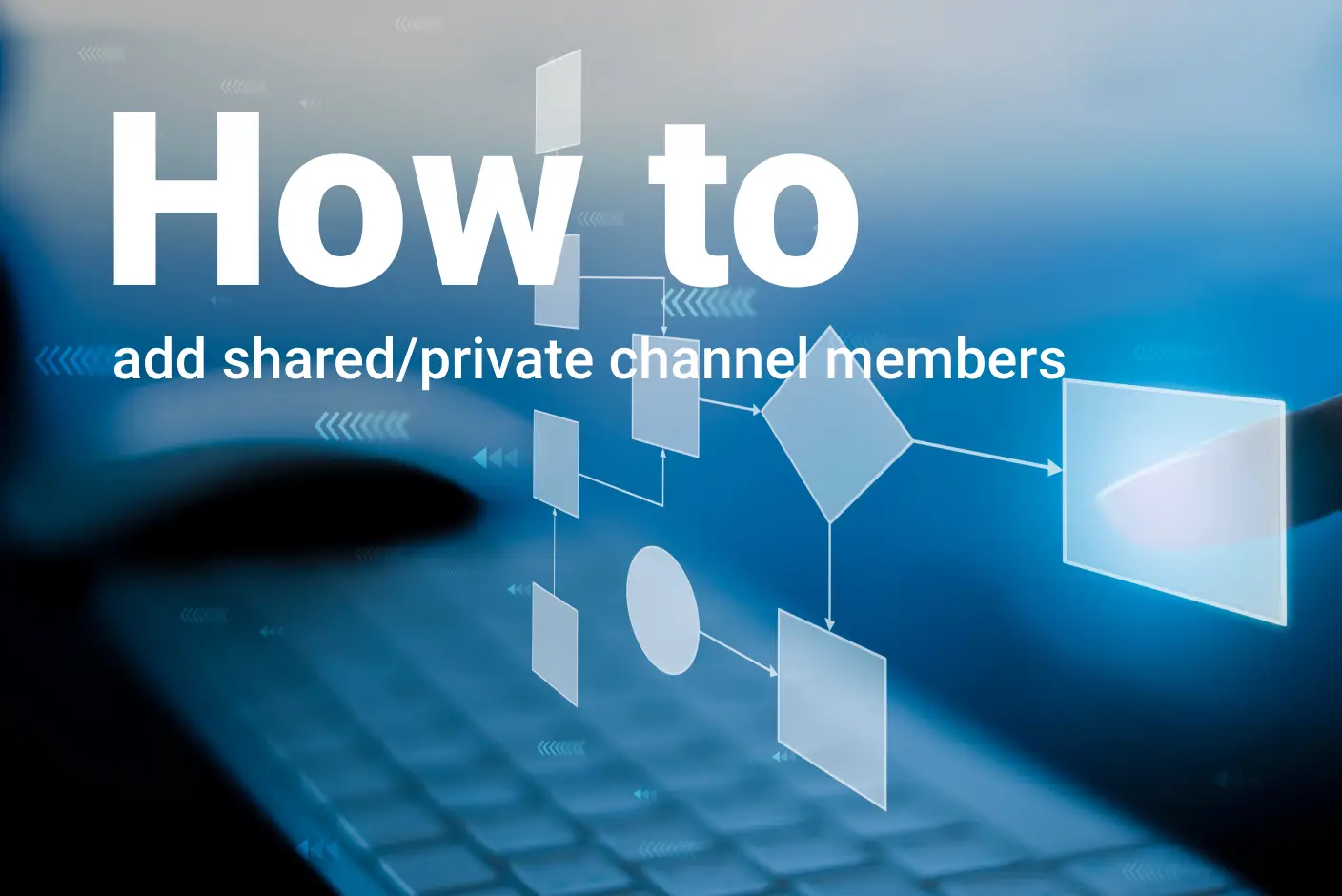
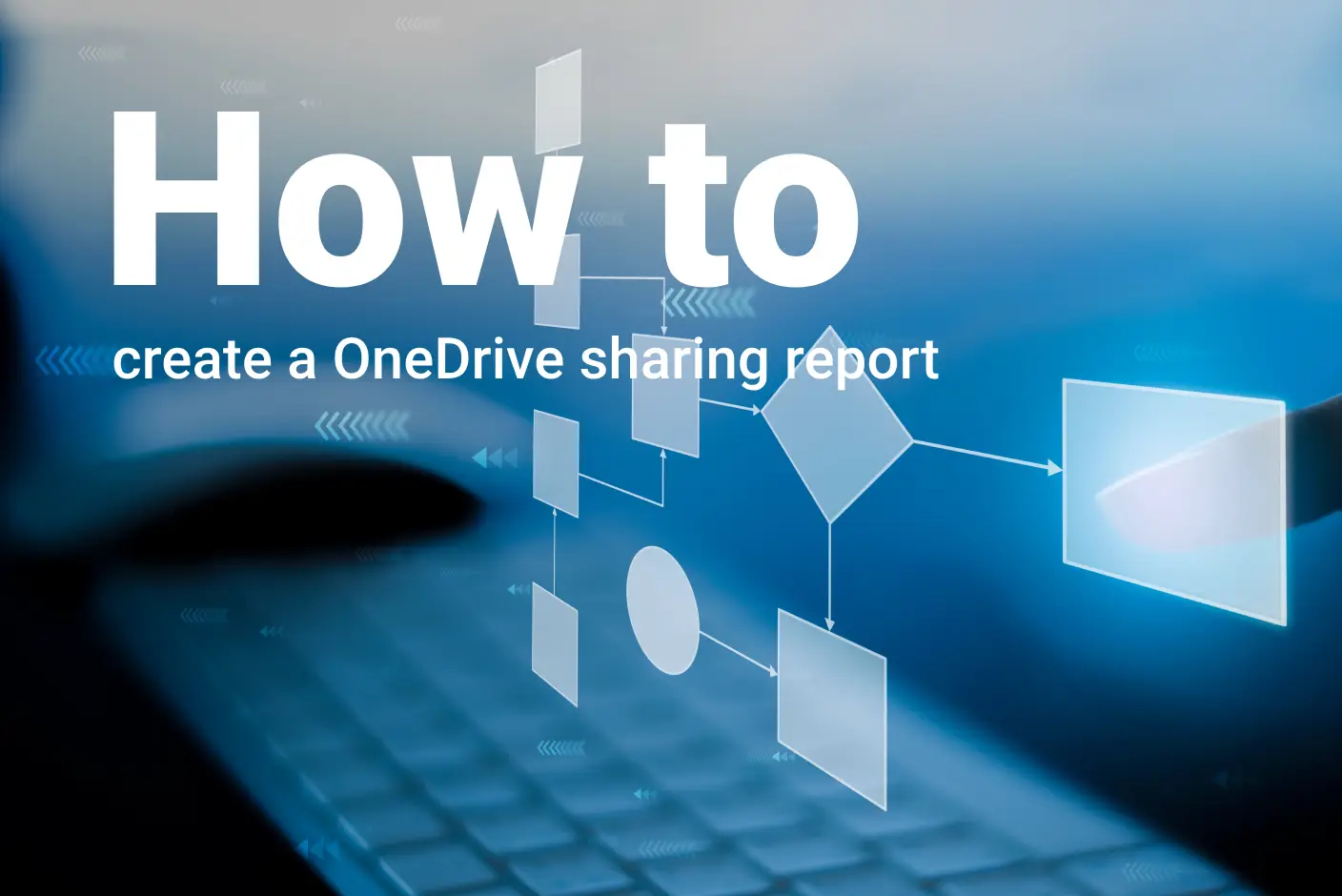
Submit a comment