Archiving a Microsoft Team
A lot of the Teams that will be created in your organization should have a short to medium lifespan. Retaining teams that are not required anymore uses storage space in your organization, and the content of your teams will keep turning up in search results and pointing to stale content.
Furthermore, there might be compliance reasons that Teams content might need to become read-only. The list of Teams for some users might become very large, making navigation difficult.
For these reasons and more, managing the lifecycle of your Teams will become increasingly important as Microsoft Teams usage continues to grow in your organization.
What do you do when a Team is not needed anymore?
When a team is no longer needed, you have several options. Here are a few:
- Leave the team as is
- Archive your team
- Delete your team
The option that we will be covering in this article is how to archive a team.
Let me count the ways
In Microsoft Teams, there are many ways to archive a team.
- A site owner can archive a Team without having to call the IT department
- The Microsoft 365 global admin or the Microsoft Teams Service Admin can archive a Team if the owner is not available
- Use a third-party tool like sapio365 to archive one or multiple Teams based on different criteria. (This will be available in the next release of sapio365)
- Finally, a script can be created to automatically archive a Team that has not been used for X amount of days
Note: You can also configure expiration policies for Microsoft 365 groups/Teams. When using expiration policies, the team owner will receive a notification for team renewal 30 days, 15 days and 1 day before the team’s expiration date. Using an expiration policy requires you to possess but not necessarily assign Azure AD Premium licenses for the members of all groups to which the expiration policy is applied.
What happens when a Team is archived?
When a team is archived, the team content will become read-only, and members will not be able to:
- Create, modify, delete posts
- Create, modify, delete channels
- Create, modify, delete tabs
Note: The team’s content (including documents) will still be searchable.
After a team has been archived, if a user tries to edit or create a new Post you will see the following message:
What about the Files?
The documents under the Files tab are stored in a SharePoint and not in Teams. When you archive the related team, you will have the option to make the SharePoint site read-only for team members
A note about owners
If you opt to make the SharePoint site read-only for team members, the team owners will still have full control over the associated SharePoint site.
How to archive a team using the Microsoft Teams client?
Click on Teams on the left bar of the Teams client
On the bottom of your team’s list, click the gear to the right of Join or create a Team
In the Manage Teams pane, make sur that Teams is selected. Then click on the Ellipsis (…) at the right of the team that you want to archive
Click Archive team
Before clicking on the Archive link, you have the option to Make the SharePoint site read-only for team members
What about private channels?
When you archive a team, all private channels and associated SharePoint site collections will also be archived (and become read-only). Owners will still be able to add or remove members to and from the channel, and/or grant permissions to the associated SharePoint site.
Note: The Microsoft Teams Administrator or Microsoft 365 Global Admin can also archive teams via the Microsoft Teams Admin center. If the Team contains a Private Channel for which the administrator is not an owner, then he will not be able to archive the team via the Teams admin center.
But any team owner (even if they are not an owner of private channels) will be able to archive the team, and set the SharePoint site that is associated to the private channel to read-only mode.
Where are my archived teams?
Click on Teams on the left bar of the Teams client
On the bottom of your team’s list, click the gear to the right of Join or create a Team
The archived teams that you are either member or owner of will be found in the Archived section of the Manage Teams pane
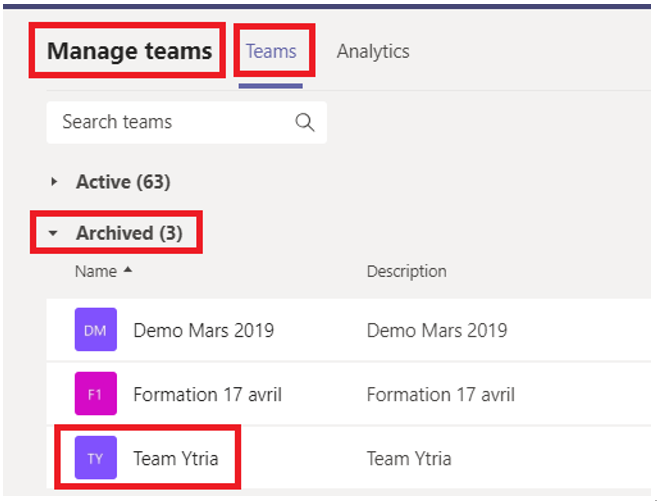
How can I restore an archived team?
A site owner can restore a team from the Microsoft Teams client.
To restore an archived team:
Click on Teams on the left bar of the Teams client
On the bottom of your team’s list, click the gear to the right of Join or create a Team
In the Manage Teams pane, go to the Archived section, click the ellipsis (…) to the right of your team’s name
Click Restore team

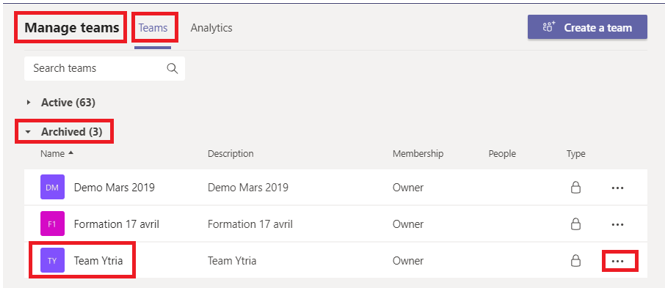
How to unarchive a team from the Microsoft Teams admin center
To unarchive a team using the Microsoft Teams admin center you need to have the Global Admin role or the Microsoft Teams Service Admin role on your Office 365 tenant.
Steps to unarchive a team if you have one of these roles:
- In the Microsoft Teams admin center, click on Manage Teams
- Filter the team by the status: Archived
- Select the team that needs to be unarchived
- Click Unarchive

How to delete an archived team?
An archived team will be using storage space in your Office 365 tenant. Your tenant has a limited amount of free storage space. Once you have reached this limit, you will need to purchase extra storage space or clean up some content that is not required anymore. When a team has been archived and is no longer needed, the team owner can delete the team.
Note: The Microsoft 365 Global Admin or the Microsoft Team Service Admin can use the Microsoft Team admin center or PowerShell to delete Teams.
Click on Teams on the left bar of the Teams client
On the bottom of your team’s list, click the gear to the right of Join or create a Team
In the Manage Teams pane, go to the Archived section, click the ellipsis (…) to the right of your team’s name
Click on Delete the team
To delete the team, you need to select the option I understand that everything will be deleted, then click on Delete team
How to restore a deleted Team?
By default, a deleted team can be restored within 30 days. However, the site owner will not be able to restore a deleted Team. To restore the deleted team within this 30 days period, the Microsoft 365 Administrator will need to restore the associated Microsoft 365 group from the Microsoft 365 admin center or by using PowerShell.
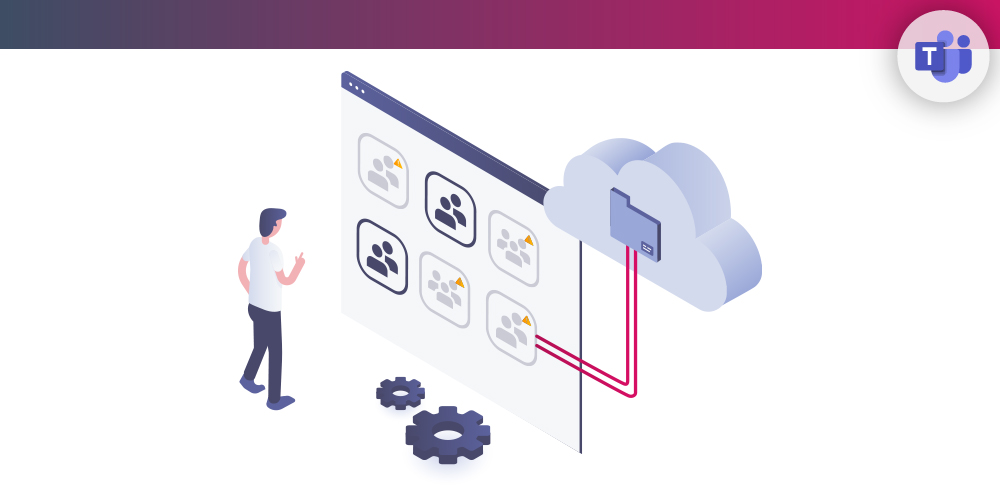

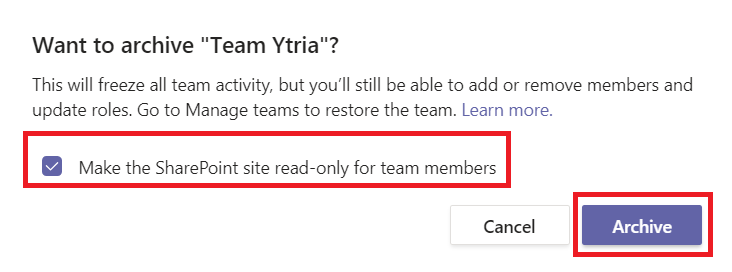

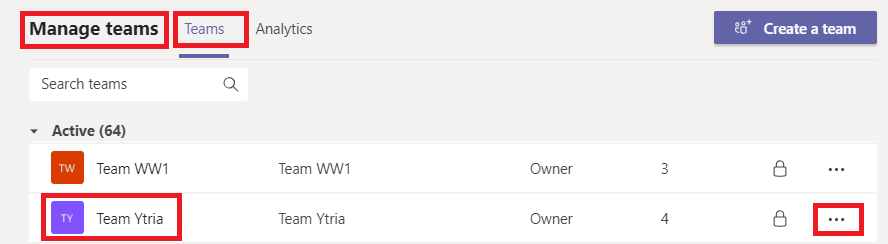
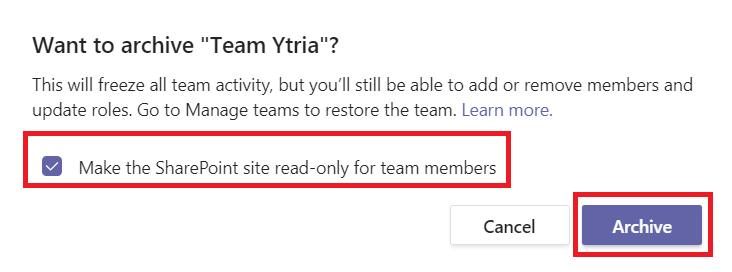
Submit a comment