Create an FAQ in SharePoint Online
Building an FAQ page using SharePoint modern pages is easier than ever. Out of the box features allow you to create links to headings within your page. These links, also known as anchors, are the key element to any good FAQ. They make it easy for the reader to navigate between the main list of questions and each article further down the page.
So SharePoint Online’s modern page can automatically generate these anchors for any text that is formatted as ‘Header’. First let’s look at how to create these anchors, and then we’ll step through setting up an entire FAQ in minutes.
Creating links
To create an anchor, simply hover over any heading on any modern page (text formatted as Heading 1, Heading 2 or Heading 3) and you’ll see the link icon.
Clicking on this link icon adds ‘#as-an-anchor-using-the-text-from-the-heading’ to the end of your page URL.
Example: https://YourtenantName/sites/Yoursitename/SitePages/FAQ.aspx#frequently-ask-question-about-the-microsoft-365-learning-pathways
You can then copy and add this as a link to any text within your page.
Creating an FAQ
Follow these steps to create an FAQ using SharePoint Online’s modern pages:
1. Create a new SharePoint page.
2. At the top of your page add the title of your FAQ and format the text as Heading 1 (ex: Frequently asked questions about Microsoft 365 learning pathways).
3. Below the title of your FAQ, list the different questions and format the text as Normal Text.
4. Below the list of questions that you just added, insert the questions and the content/description/answer.
- Make sure each question is formatted as Heading 2 and the text/content/description is formatted as Normal text.
- After each topic/description add the line Back to the top and format this text as Normal text.
5. Publish your page.
6. Once your page is published, you can get the URLs/anchor link for each question/answer that you just created.
-
- Simply hover over the title of the question and you will see a blue link icon appear next to it.
- Right-click the icon to copy the link and paste in into a temporary document.
- Repeat this for each topic.
7. Once you’ve copied the URL for each topic, edit your page and add the links as hyperlinks to the FAQ list that you created at the top of the page.
- To add a link:
- Select your text and click on the hyperlink icon
8. Insert the link that you copied earlier for the content of the question.
- Repeat this for each question in your FAQ list at the top of your page.
9. Lastly, to add the link for the ’Back to the top’ text after each topic, you need to get the URL that links to the top of the page.
- Hover over the text that you added at the top of the page, which you formatted as Header 1 (ex: Frequently ask question about the Microsoft 365 learning pathways).
- The blue hyperlink icon will appear to the right. Right-click the icon and copy the URL.
10. Add this URL as a link to the text ‘Back to the Top’ that you added after each FAQ question and description.
11. Save and publish your page.
In conclusion
You now have an FAQ list in your SharePoint Online modern page.
Clicking on any title will redirect to its related question/ answer further down the page.
And after each answer, clicking the ‘Back to the top’ link returns you to the table of contents at the top of the page.
Find all articles and tips for IT Professionnals working with Office 365 on Techlab.
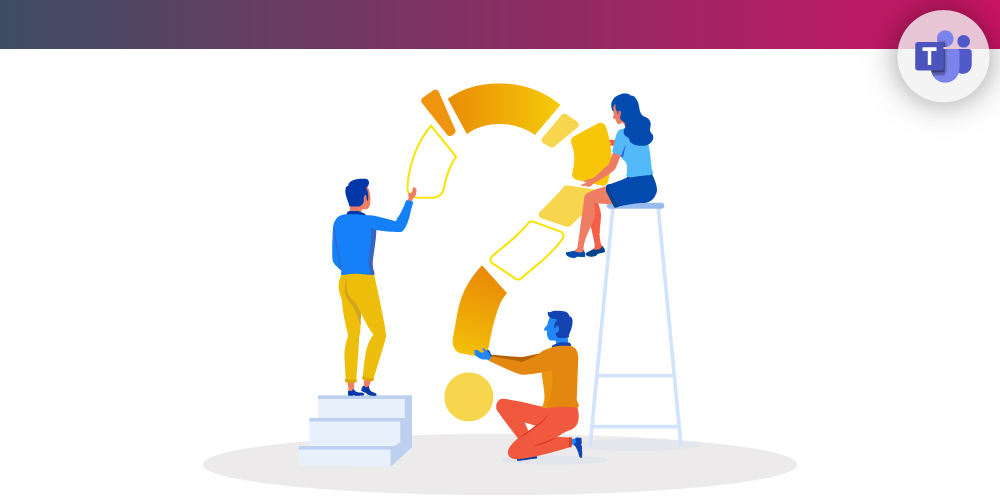

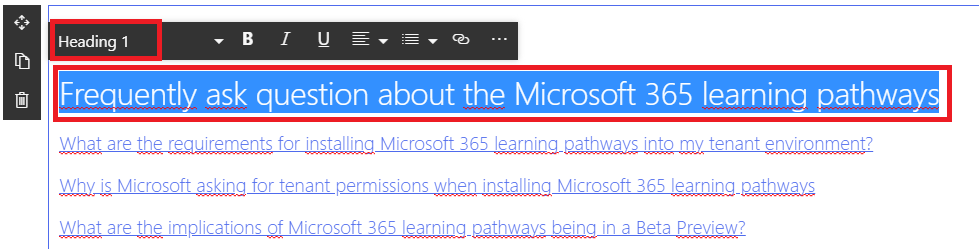

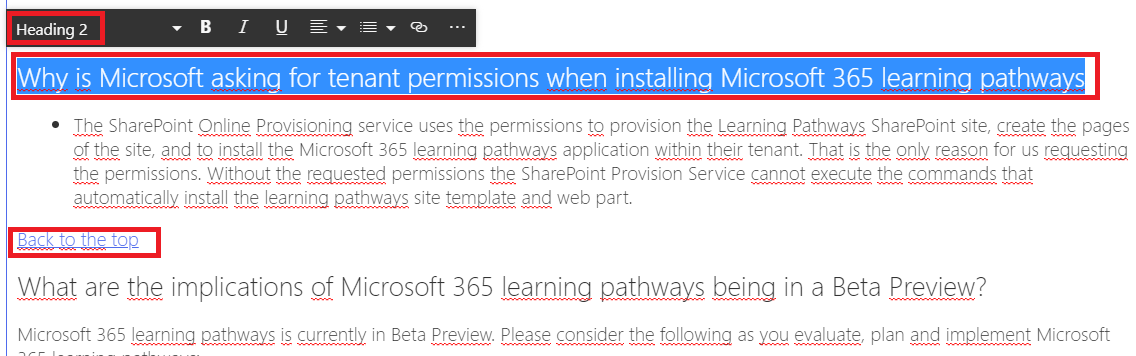

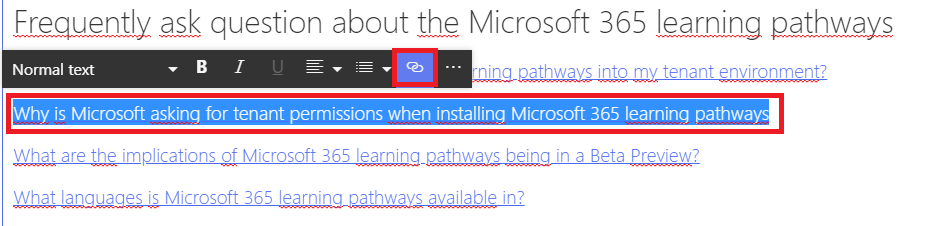
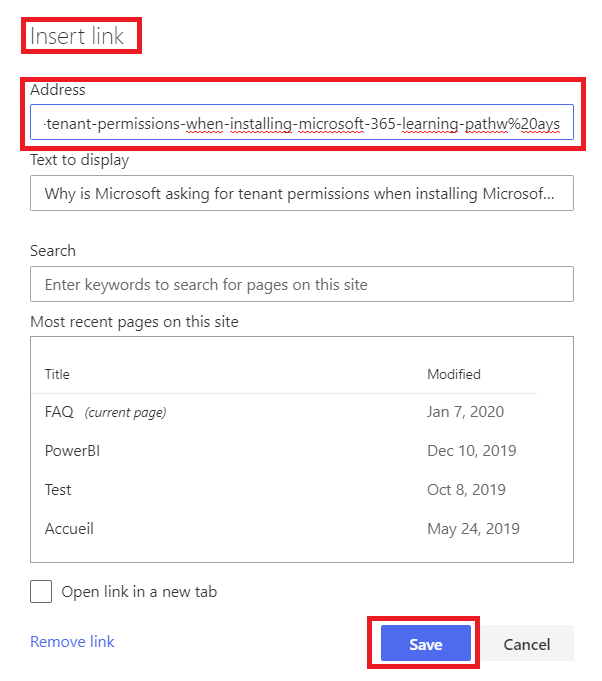
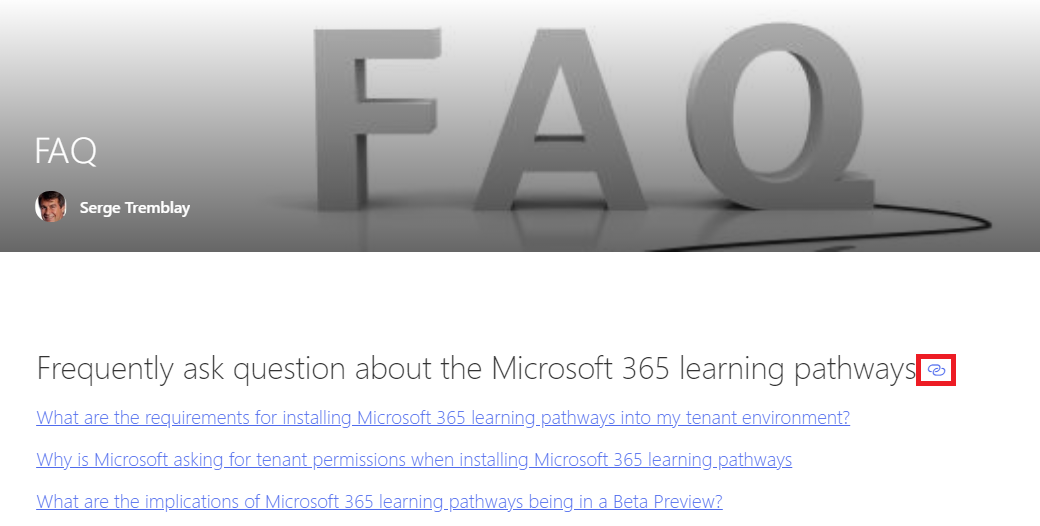
Thanks. Nice work
not working, the answers are not collapsing
Hi John D, In this scenario, the answer will not be collapsing, it’s just a link that brings you to the actual content.
I tried to find out how to do this for 2 days and your article was the only one that worked. Thank you so much.
Simple but effective. I like it.
Great trick