Working sets: what every Domino pro should know about the Designer client part 1
This post is the first part in a series of four talking about some tricks and tactics that I have used to help make the most out of the Domino Designer client. This is to highlight helpful, lesser-known features in the client, as well as think out loud about how future releases could improve upon them.
If you aren’t familiar with working sets in the Domino Designer, a working set is a pre-set batch of applications that you can define and then call up on demand. Just decide which databases belong together, which categories make sense to you, set them, and recall when needed. Overall, they bring some great functionality to my workflow. This post is about what I like about them, and some things that I like less.
It’s more the norm than the exception that a larger organization running IBM Notes and Domino will have a ton of Notes databases. And at Ytria, historically an intensive Notes shop, we’re no different. Having a good portion of the applications I regularly work with organized in related batches of my choosing is a real help for me. How does this work? Let’s walk through quickly
How do you get databases into a working set?
Near the top of the Applications pane is the working set icon. Click that, and you will see the main working set menu (see fig. 1) which represents the main ways of interacting with working sets from the top down, that is, from the perspective of the working set itself. Note also, that the current working set is shown as the tab title, or ‘Multiple’ if more than one working set is selected (we’ll come back to this notion of ‘Multiple’ later).
Fig. 1 The main working set menu
In this menu most of the options are pretty straightforward. The first two menu options let you manage the sets from the top down.
‘Edit Working Set‘
lets you make changes to the current working set. The dialog that opens will show you a single list of all databases and templates that you have opened in Designer, regardless of server. If the list is big, though, it can be a bit difficult to find what you’re looking for (maybe a filter would be a welcome addition). The checkbox next to the applications/replicas assigned to the current working set will be checked. You can also add applications to the current working set from here (see fig. 2).
Fig. 2 The option ‘Edit Working Set’ will open dialog where you can edit which applications belong to the current working set.
‘Manage Working Sets‘
lets you oversee any working sets you have configured, and the dialog (see fig. 3) will also let you drill down into a specific working set to edit it, as with the option ‘Edit Working Set.’
Fig. 3 The option ‘Manage Working Sets’ opens a dialog where you can select which working sets to display, or drill down to specific working sets to edit them.
You can also deal with working set assignments from the application. Just right-click on an application currently shown in the pane, and the shortcut menu will show two working set-related menu options: ‘Add to Working Set’ and ‘Remove from Working Set’ (see fig. 4).
Fig. 4 To deal with working sets from the individual-database perspective, right-click an application in the application pane. You can add the application to new/other working sets, or, if it is already assigned to any working sets, remove it.
It’s also good to note that whenever you have the Designer open and a working set displayed, choosing to open a database in Designer from the Notes client will ask you if you want to add the application to a working set, provided you haven’t selected the option to stop asking you (see fig. 5). IMHO, it’s a good idea to keep this option active.
Fig. 5 With a working set already open, opening a database in the Designer from the Notes client gives you the helpful option to include the application in a working set.
Once you have some working sets created, the rest of the main menu options round out the interactions you need:
- The next menu items (maximum of 5) are the last working sets that you displayed via a selection in either the “Manage Working Sets” or “Multiple” dialog.
- ‘All Working Sets‘ opens a list of all your available working sets.
- ‘Multiple‘ opens a dialog where you can select which working sets to display in the Applications pane. As its name suggests, you can select more than one. All databases for all working sets will be shown in one list.
- ‘Applications Not in a Working Set‘ will immediately load all applications not assigned to a working set into the application pane.
- ‘None‘ may be a source of confusion for some, as it effectively means “no specific working set.” This will show you ALL databases assigned to a working set. Be aware of that before you click.
All in all, using working sets to categorize your applications into meaningful subsets is both a real time saver, and helpful organizational tool.
Working sets: the less evident
Even though the positives far outweigh the negatives, I think it’s important to mention some of the drawbacks. Just think of this as a kind of “wish list” for any new versions.
Processing time when switching working sets or opening applications found in multiple working sets
Despite only being a true problem when the number of applications and working sets involved is really high, a couple situations trigger a rather tedious recalculation of the application list (see fig. 6).
Fig. 6 Loading… (click to see GIF) When switching working sets for ANY reason, or when clicking on an application that belongs to multiple working sets the application list is recalculated
When switching working sets, this recalculation might be expected. But when you are already in a given working set, double-clicking an application that belongs to multiple working sets will also trigger a recalculation, since it recomputes all working sets the application is in. The application list will then reload, and also shift. So it’s a very good practice to wait until the application list has settled. Or you will almost always click on the wrong thing. This will trigger yet another refresh, and even more processing time.
Working sets don’t play nice with the Notes client
While it seems like a convenient thing to do, opening an application in Designer directly from the Notes client, there are a few drawbacks, and they directly involve working sets. Earlier on I mentioned that if you are currently in a working set, you can open a database directly from the Notes client and Designer will prompt you to add it to the current working set. Convenient right? If you want to add it to the current working set, it can be. Otherwise, there are a few pitfalls.
If you DO NOT add it to your current working set, you will be kicked out of the current working set and the application list will change to show all applications not part of any working set. The application will be opened, but all orientation to your previously opened working set will be lost.
If the database is already a part of a working set, or if you choose to add the application to another working set, you will see your application list change to a slightly confusing ‘Multiple’ configuration (see fig. 7).
Fig. 7 If you’re currently in a working set, be careful opening a database in Designer directly from your Notes client, or risk being a bit confused with the results in the ‘Multiple’ working set display.
In the application list, you will still have all the databases that were in the previously opened working set, but you will also have ALL the databases in the working set that the database you opened belongs to (either by you assigning it on the spot, or it already being assigned). This can be extremely confusing, and don’t forget, the recalculation time of the working set lists ALWAYS applies to any switch in displayed working set. In some cases, this combination can be quite annoying.
What about refreshing designs from the Notes client? If you have ever (even once) opened in the Designer client the database whose design you are refreshing, refreshing its design will cause it to open in the Designer. This can have all the consequences previously mentioned: database opened in a working set completely unrelated to anything you were working on, or perhaps even the ‘None’ application list. Also, the application will be considered open, even if you may not immediately see where. And so the database will be held in cache until closed.
Working set mix-ups
One mysterious problem I have encountered on numerous occasions is that when switching between large working sets, or after a long string of operations on multiple different applications, sometimes a quick switch between working sets ends up going to the “None” configuration—all databases assigned to any working set. This is not definitely not the best experience.
Domino Designer: definitely better with working sets
Working sets have greatly helped my workflow and organization in the Domino Designer client. Over time I have set up about 30 of them. Additionally, they have a huge effect on the efficiency of the Designer’s ‘Search’ feature (I’ll talk about that in the next post). So the net plus of this feature is undeniable. It just pays to know what could be at stake when using this. Interruptions, or confusion-causing breaks in flow (minor though they may be) are still things worth considering and trying to minimize.
Do you use working sets? How? Let us know in the comments section below.
Next installment in this series: the functionality of Domino Designer’s ‘Search’ feature.

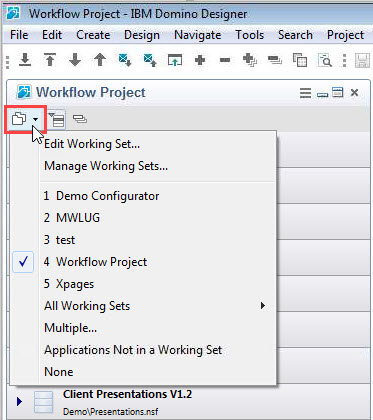
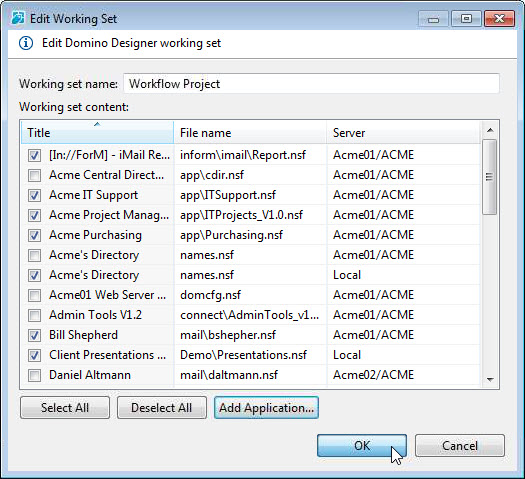
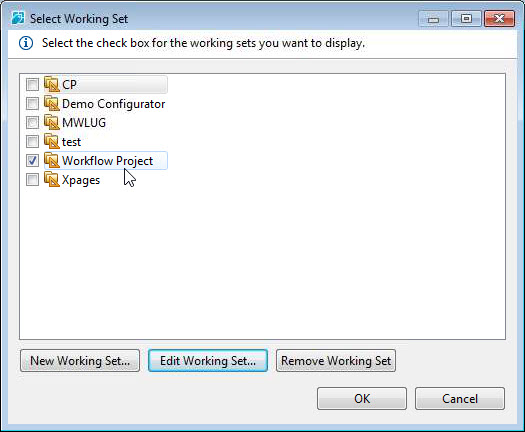
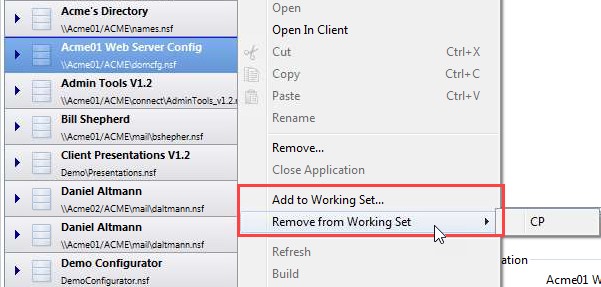
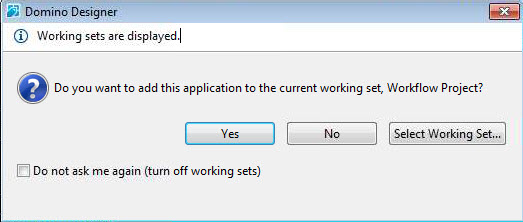
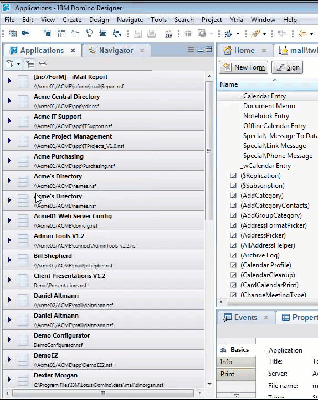
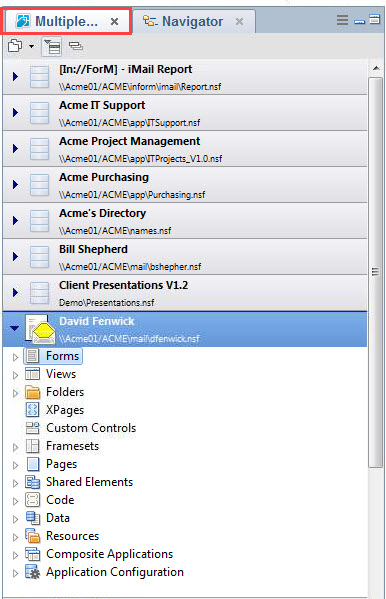
The refresh of the list of applications is indeed very annoying if you have a long list of applications in Designer.
I found however that switching working sets is (for some reason) a whole lot faster if you do it through the “Home” screen of Designer instead of that little toggle thing at the top left: just click on one of the Working Sets in the “My Working Sets” list.
I love working sets. Use them mainly for organising databases per client.
And yes, sometimes they are a pain, because it takes a long time to ‘refresh’.
Great! Thanks for the tip about databases belonging to multiple sets slowing stuff down. I cleaned up the 48 sets I have.
Made the process a lot faster by using a tip from the great but sadly late Tim Tripcony:
setting the preference ‘General:Appearance:Current Presentation’ from ‘Styled Presentation factory’ to ‘Classic Presentation’.
Note that FP 10 lacks this setting. But the speedup can be achieved by disabling the setting ‘General:Appearance:Enable theming (requires restart)’, and restarting the client.
The helps beacuse the disgner now does not repaint the application list over and over again, and is thus a lot faster.
Working sets came from Eclipse, I can’t work without them. Designer stores them in the \workspace\.metadata\.plugins\org.eclipse.ui.workbench\workingsets.xml file. The list of applications Designer maintains are in the \workspace\.metadata\.plugins\com.ibm.designer.domino.ide.resources\wsInfo.xml. This is handy when you want to remove a lot of applications from the list (or make a backup). Editing this file does not get rid off the project files in the workspace directory, one has to remove them manually. But it is still faster than removing applications from the list one by one.
Good article, looking forward to next one.
Removing applications is also a lot faster with Classic Presentation.
After working set maintenance, you will want to reset to Styled Presentation factory, because the rest of Designer does not like Classic Presentation very much.
Working sets make working with Domino Designer much more palatable. Another tip: put the program directory AND the data directory on a local fast SSD. Given that the my client with 330 databases and templates locally available exceeds 50.000 files…