How to find empty document libraries in your groups and teams Microsoft 365
If you’ve ever asked yourself just how many of your Microsoft 365 Team site document libraries are just sitting empty, there are several ways to get the answer. Thankfully, sapio365 has you covered on all fronts, and offers simple, quick and efficient ways to do it. Keep on reading to see how.
In the Microsoft 365 admin portal you have access to several usage reports including the report for Office 365 group activity. Looking at the table listing each group, you can use a filter to display only the ones with 0 files. The problem is that you can’t know which of these groups are teams (see image below).
With sapio365, there are two approaches you can take. You can rely on the data from the Microsoft 365 (or Office 365) group activity usage report in admin center shown above, or you can look inside the document libraries themselves.
Furthermore, you may notice some data lags as well as discrepancies between usage reports. So a more accurate way to find out which group libraries have 0 files is to look directly at the group library content. But that is just not feasible with the admin center interface.
Let’s look at how we can do this with sapio365.
Get richer usage reports in sapio365
sapio365 retrieves all the same data used in the usage reports as seen in the portal, but it also lets you add important properties like ‘creation date’, and if the group is a Team. In this case, launch an Office 365 groups activity usage report (see image below).
Once the report is ready, you can clearly see which ones are Teams, as well as whatever other info you decided to include. Next, just filter out values of file counts that are not equal to 0 (see 1 in image below).
Then if you want, you can get more information about selected groups, including who owns them (see 2). You can even check if these Teams have private channels because each one has its own document library not shown in the usage report.
Entire document libraries in one place
Launch the Groups module in sapio365, and then filter out all but your Office 365 groups. Then select these and retrieve their files. Note that for large numbers of groups and files, this may take some time – check out the tip that follows.
Tip: sapio365 has an extensive Automation Jobs Library (AJL). This is a collection of automated tasks than can be executed by just about anybody. If the number of groups in your environment is very large, or the library content is vast, then you can schedule a job to run during off-hours. The result will be the same.
Simply right-click on the job “View files of all groups” for the option to schedule it (pictured below).
Finally, when you see all the files belonging to all groups, it can be overwhelming. So use a filter with the 2 steps shown in the image below, and presto! Here’s your list of groups with 0 file counts.
Notice that some have empty folders. So remove unnecessary columns and then export everything to a nice tidy report.
This is just one example of the wealth of information that sapio365 brings to group governance, because it shows you exactly what you have in real time.
To read more on the most powerful management platform for group governance in Microsoft 365, click on the link and explore this unique capability. Try sapio365 for yourself to see how much information is available to you, all in one place, in just a few clicks. Contact us today for more information, or you can try it for yourself with a free trial. Click on the button below and try sapio365 today!
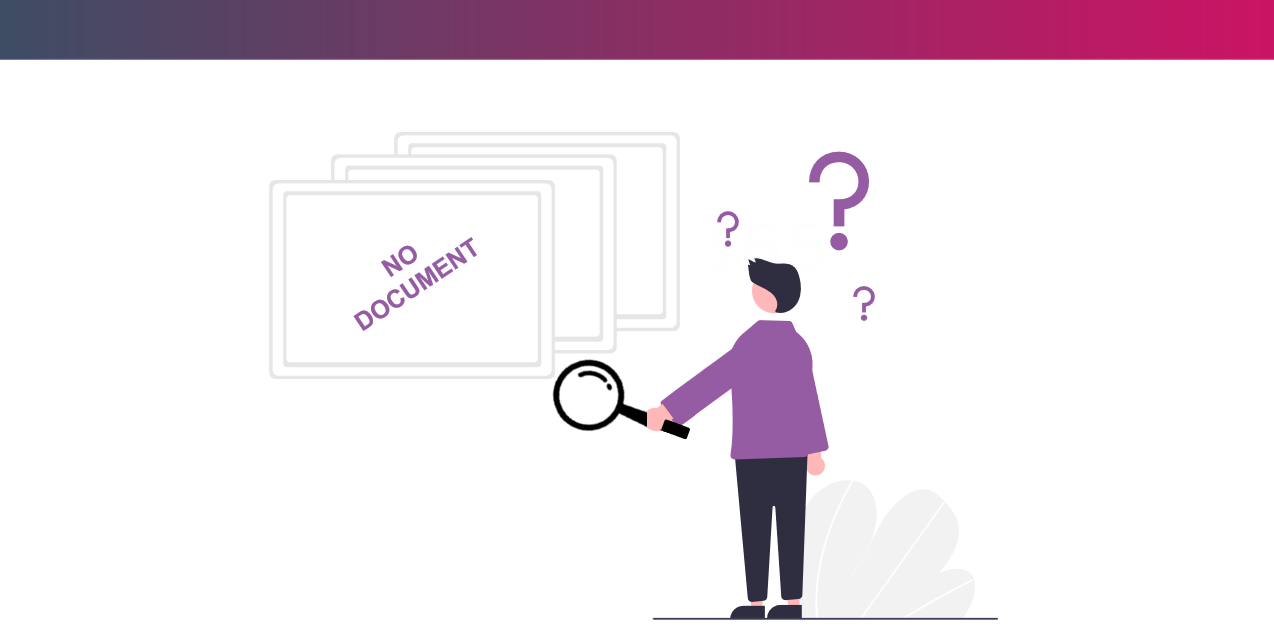
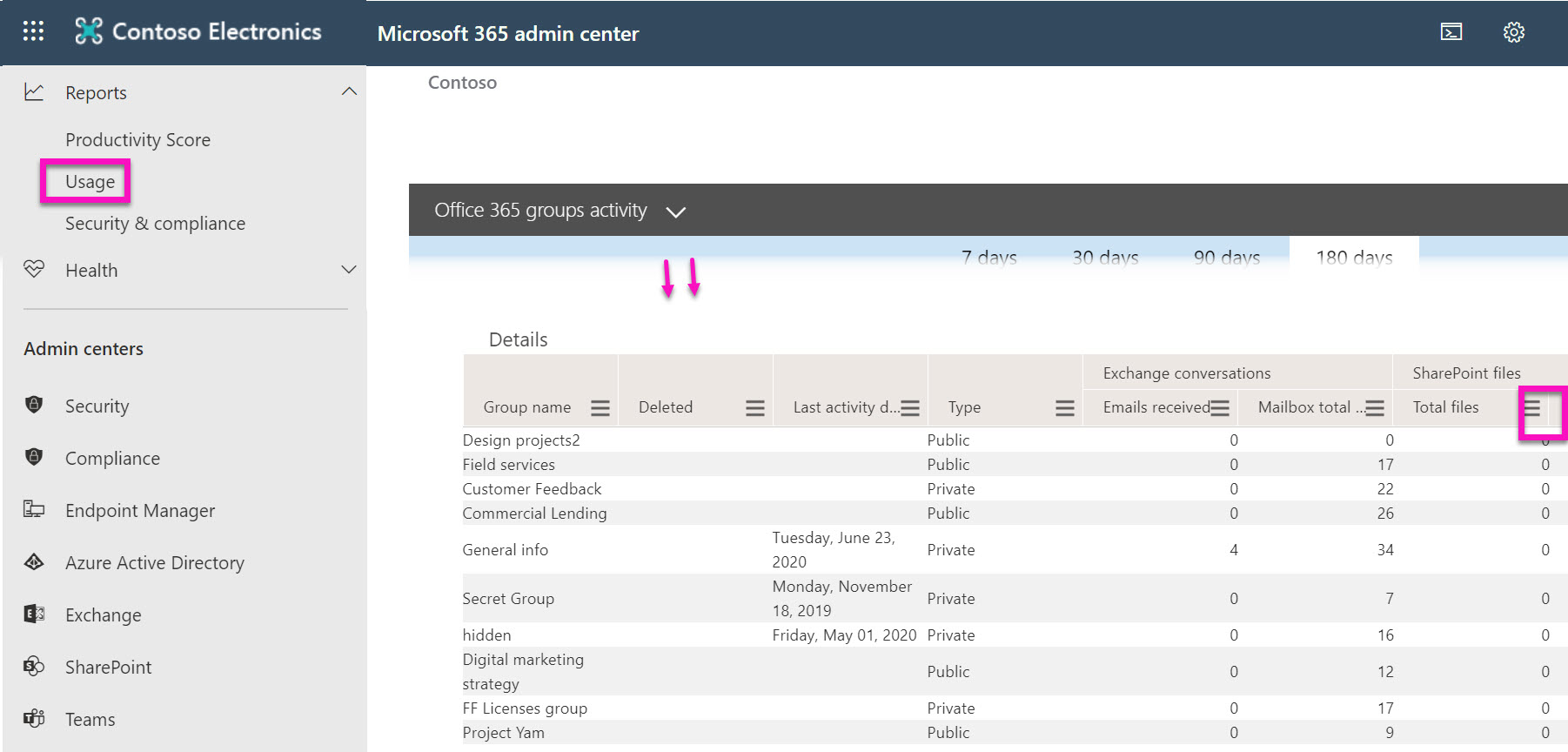
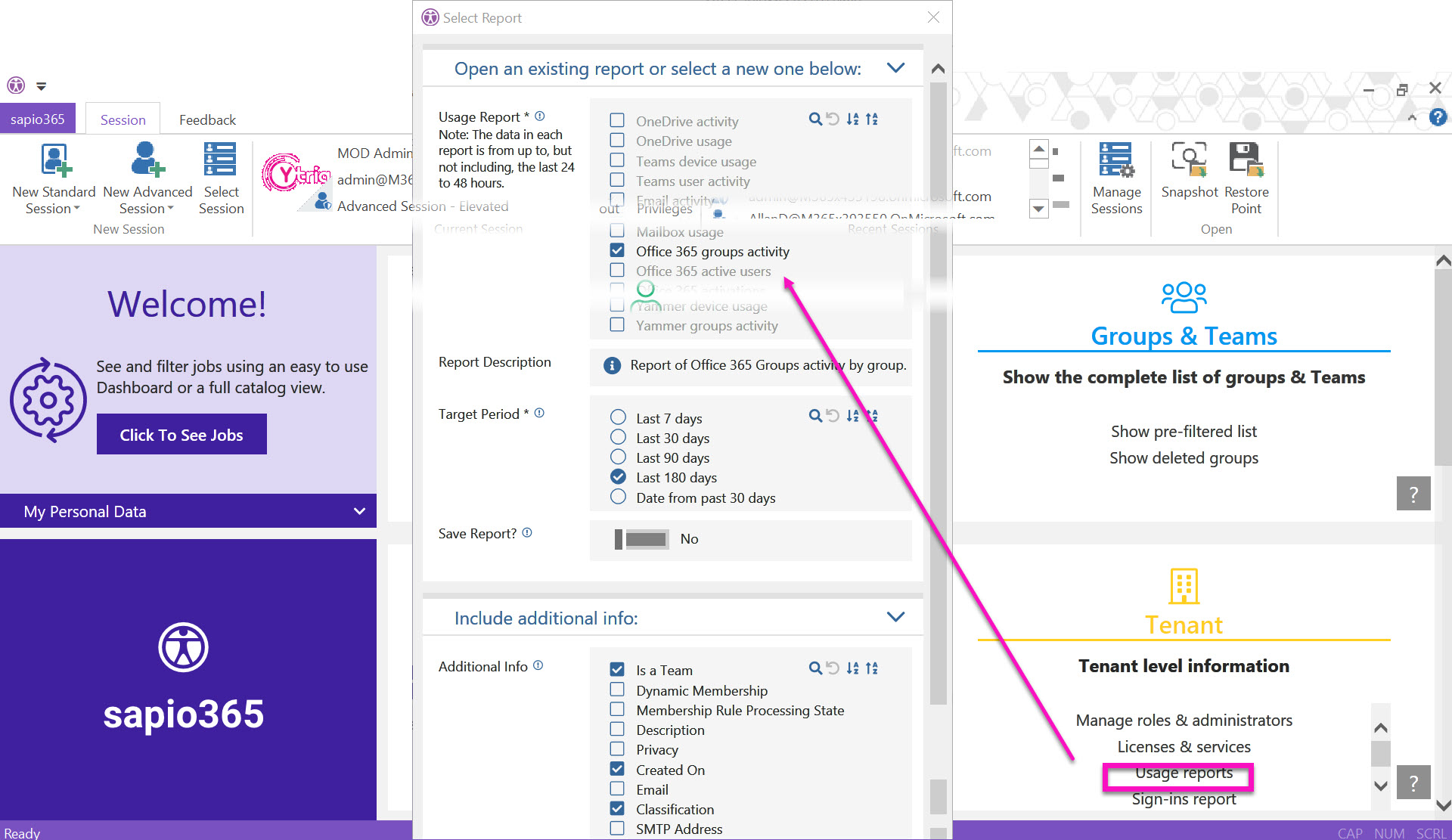
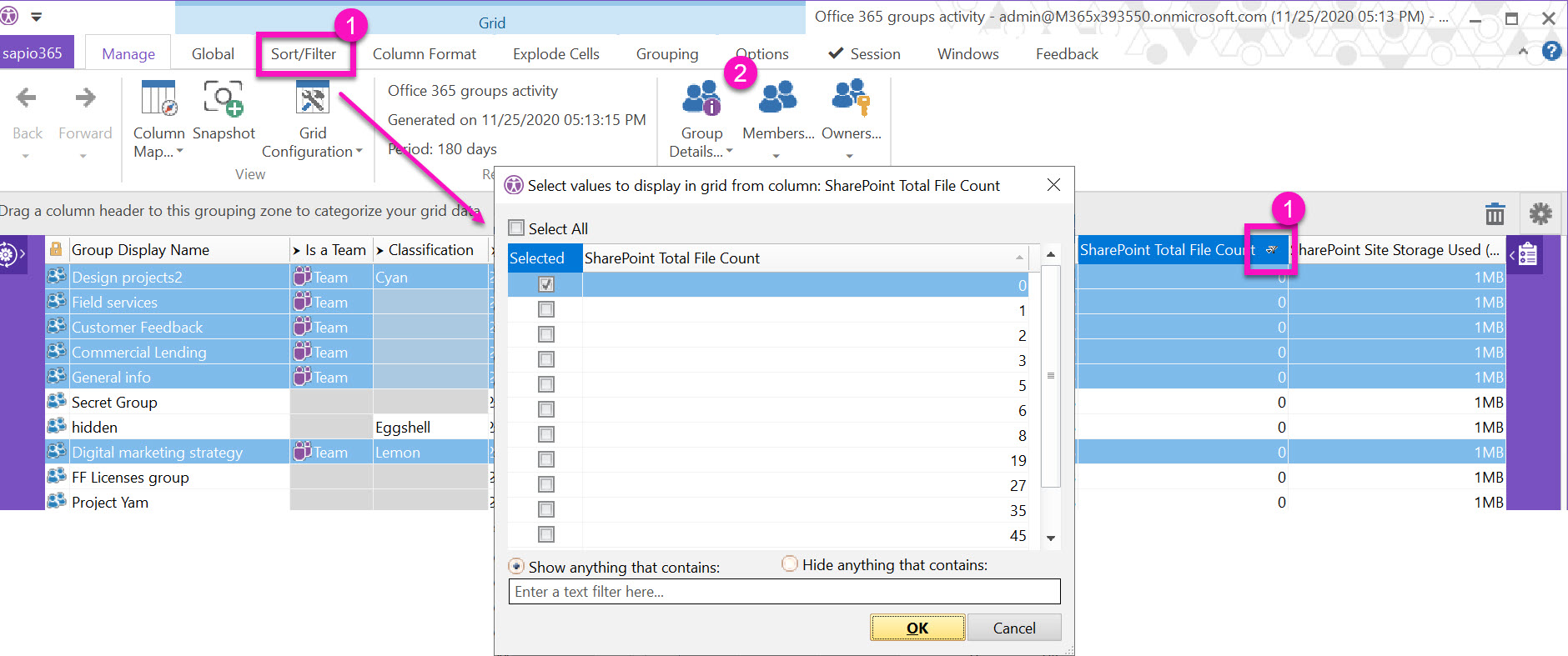
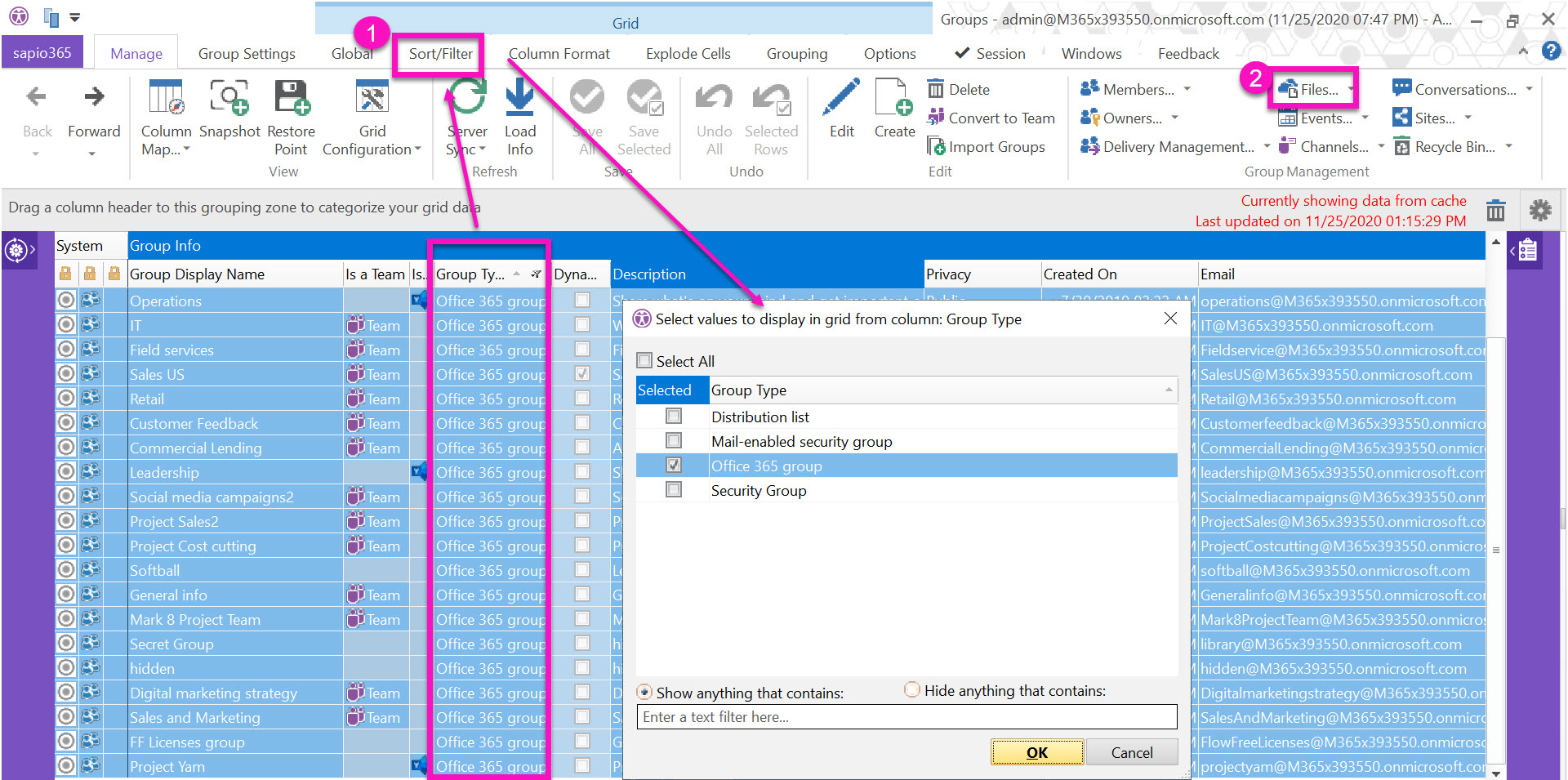
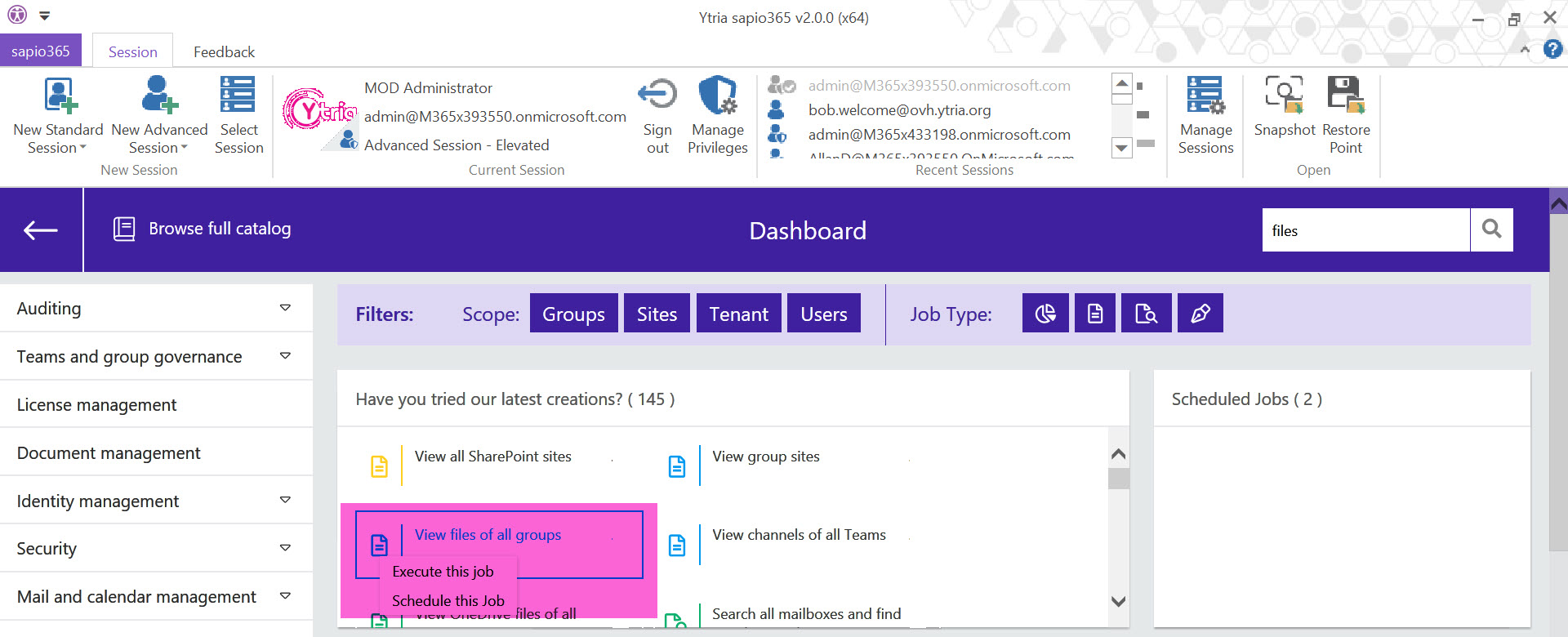
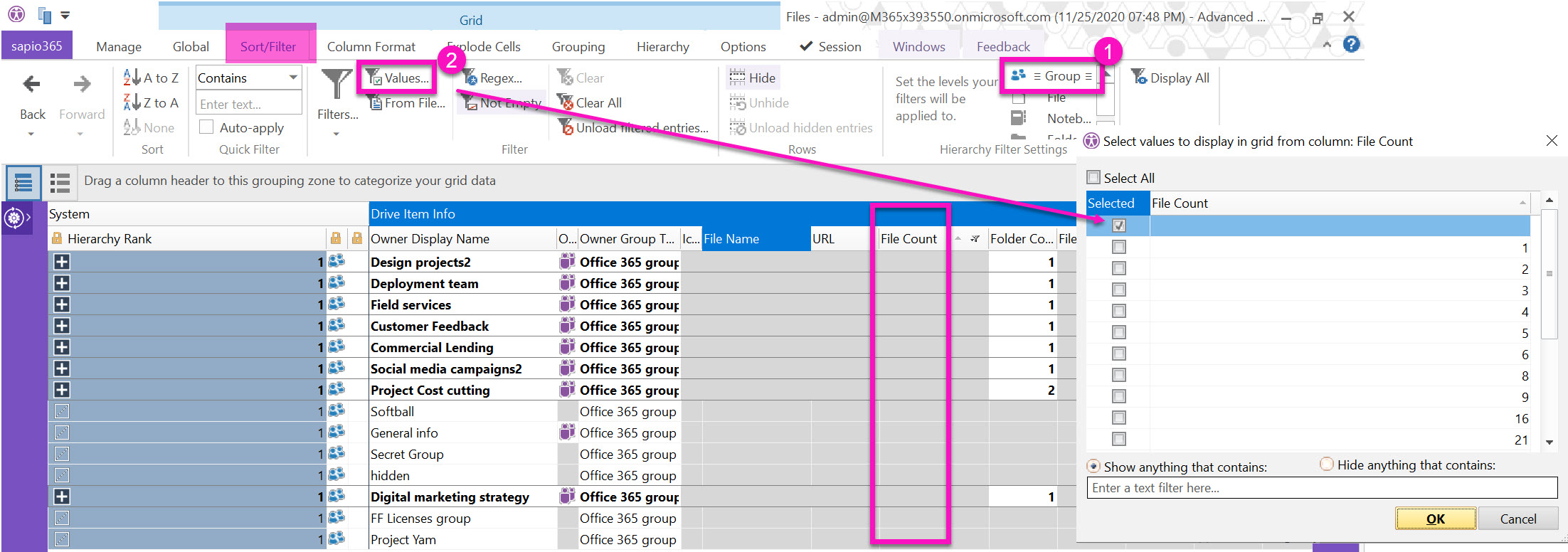
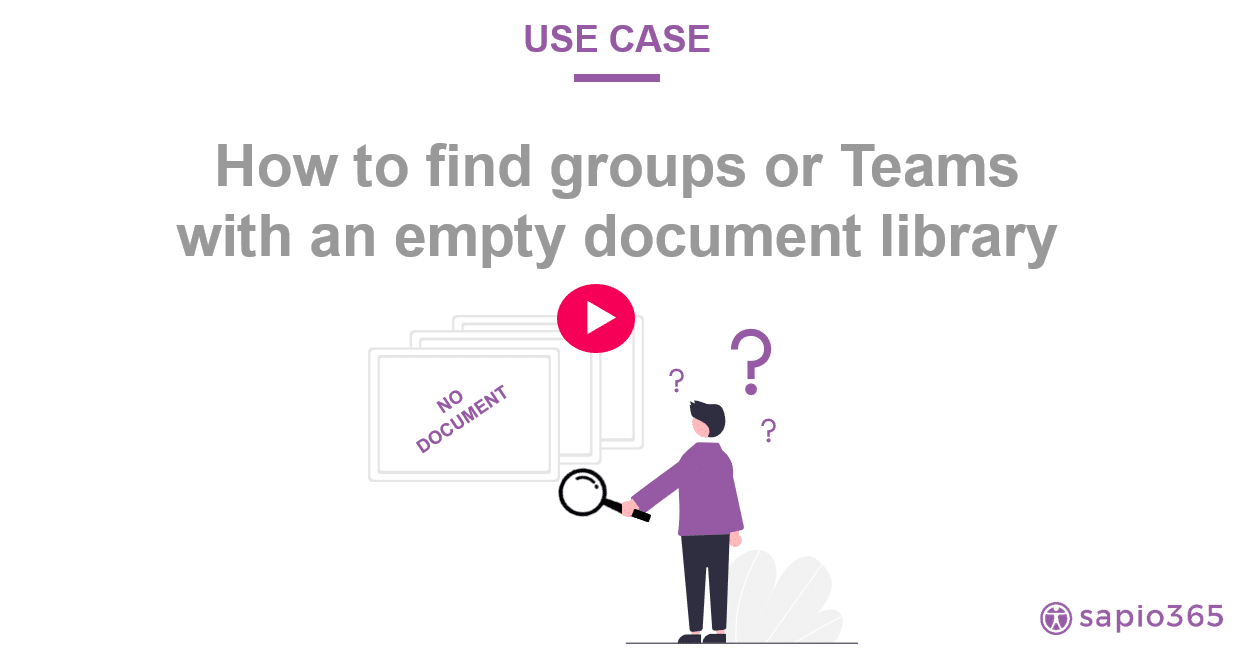
Submit a comment