Find Teams with less than 2 owners
It’s common knowledge that Microsoft recommends a standard practice of maintaining at least 2 owners for every Team to make sure there is always someone accountable for the Team’s resources in this age of increased career mobility. These days people just don’t stay in one role for very long.
Besides managing access to a Team’s content, Team owners also play a crucial role in the workflow of managing inactive groups and preventing uncontrolled group sprawl. This is especially true in an O365 environment where users can create as many Teams as they want.
In this article we’ll look at how to make sure no Team is left ownerless.
The native way (a.k.a ‘the hard way’)
The Teams Admin center gives you a nice view of all the Teams in your tenant with important information like total number of channels, members and owners. If you’ve only got a handful of Teams, then a simple scroll down gives you the answer you need. Note how ownerless Teams have a 0 with a warning icon.
But trying to identify these Teams visually is an unlikely scenario, even in the smallest organization. Since Teams has become a major collaboration tool for companies of all sizes, the number of Teams created by users is ever growing. So using the Teams Admin center to simply identify these Teams may just not be feasible.
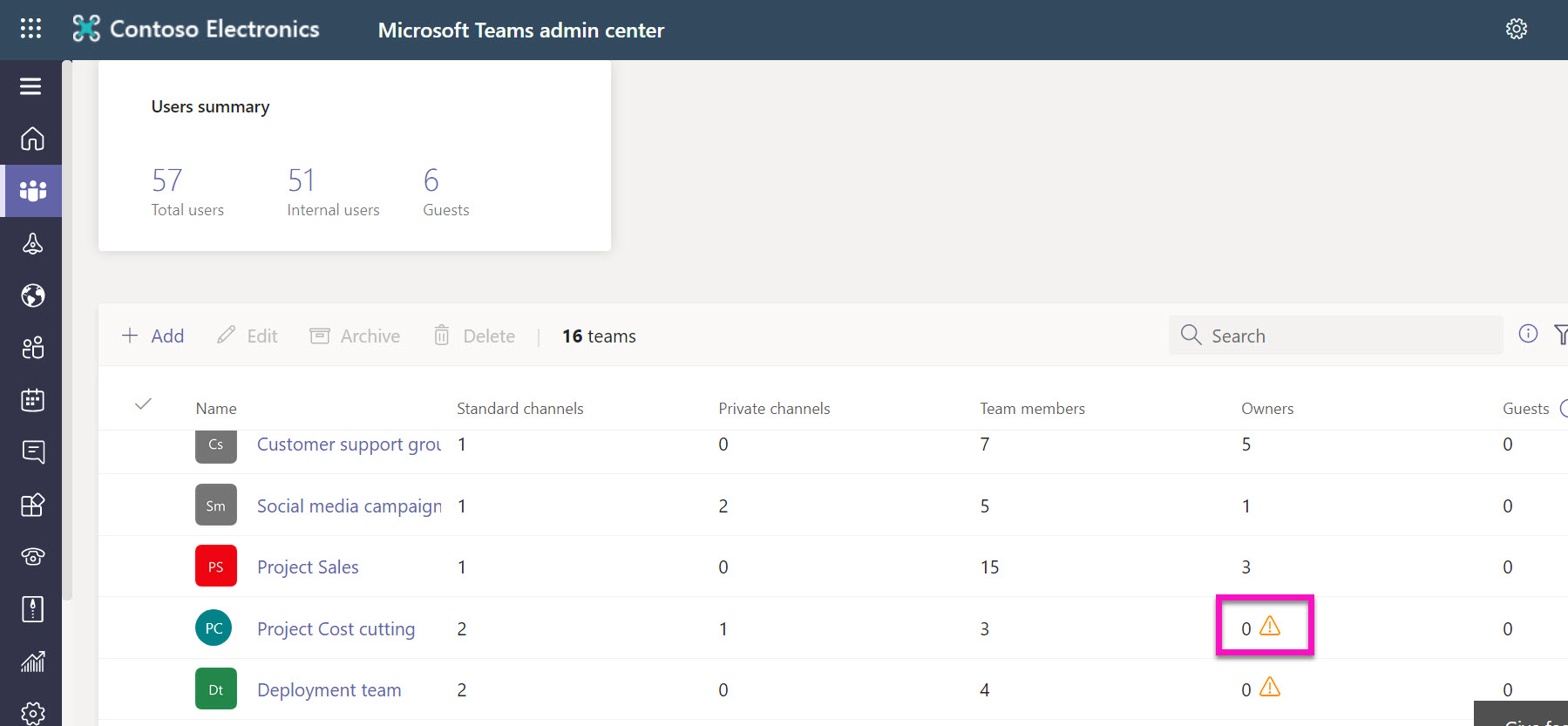
You do get an option to filter this view, but this is limited to doing so by ‘name’. In other words, you’ll need a bionic eye to locate Teams with 1 or 0 owners, and then oodles of free time to click on each team to add owners.
A second option is to use PowerShell. This is the solution admins most commonly refer to when it comes to working with large scale data. I found several scripts that were part of some very descriptive blogs. I’m no PowerShell expert so I decided not to try them out because of time. These elaborate scripts are based on the following cmdlet to get a Team’s owner:You do get an option to filter this view, but this is limited to doing so by ‘name’. In other words, you’ll need a bionic eye to locate Teams with 1 or 0 owners, and then oodles of free time to click on each team to add owners.
Get-TeamUser –GroupId [GroupId] -Role Owner

I think the script by Tom Arbuthnot is the simplest. But I’ve got something even simpler to use: sapio365.
The sapio365 way (a.k.a ‘the easy way’)
Schedule a report
Since this is such a common requirement, we’ve automated all the steps in identifying Teams with 1 owner or less as a ready to run “job”. Additionally, by scheduling it to run every week, you can make sure to always stay informed of which Teams require action to make sure that there is someone accountable for every Team. If Teams with less than 2 owners are found, an email is sent with the result.
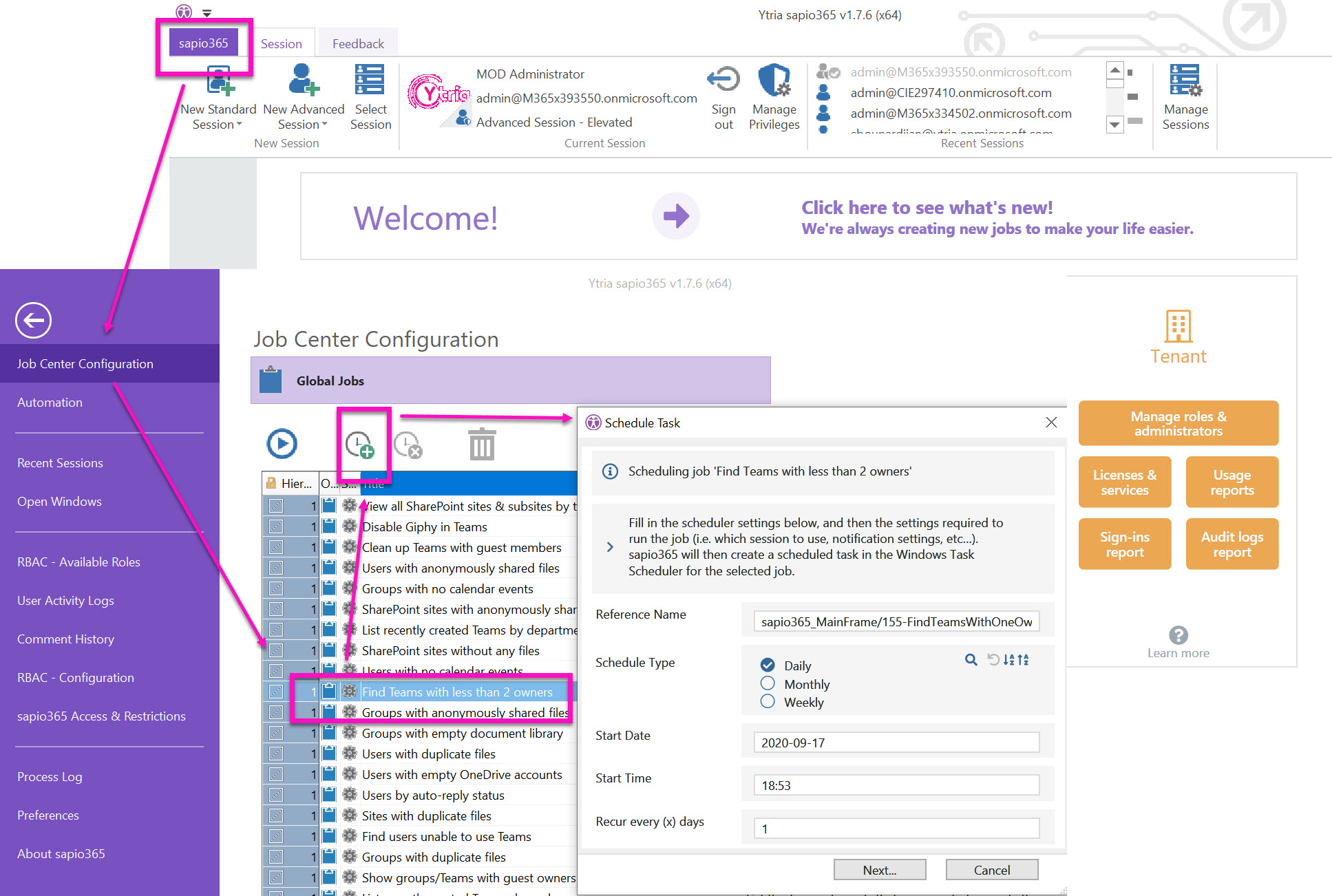
And unless you choose to close it, the window with the resulting Teams will stay open so that you can easily rectify the situation afterwards, as outlined in the next section. Regardless of the volume of Teams, this job can run during off hours, sending you reports to help you achieve continuous compliance with standard practices. Try it for yourself!
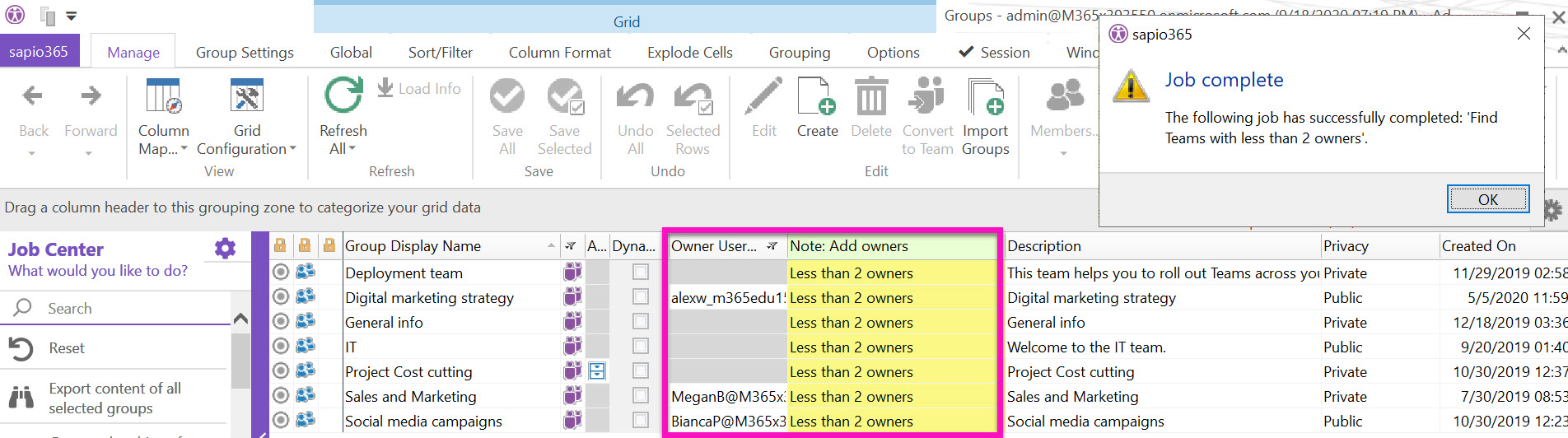
Add owners or promote members
The result is a list of Teams with 1 or no owners. From here select all groups and launch the Members module to promote existing members or to add new owners. The image below depicts adding the admin to all the groups as an example.
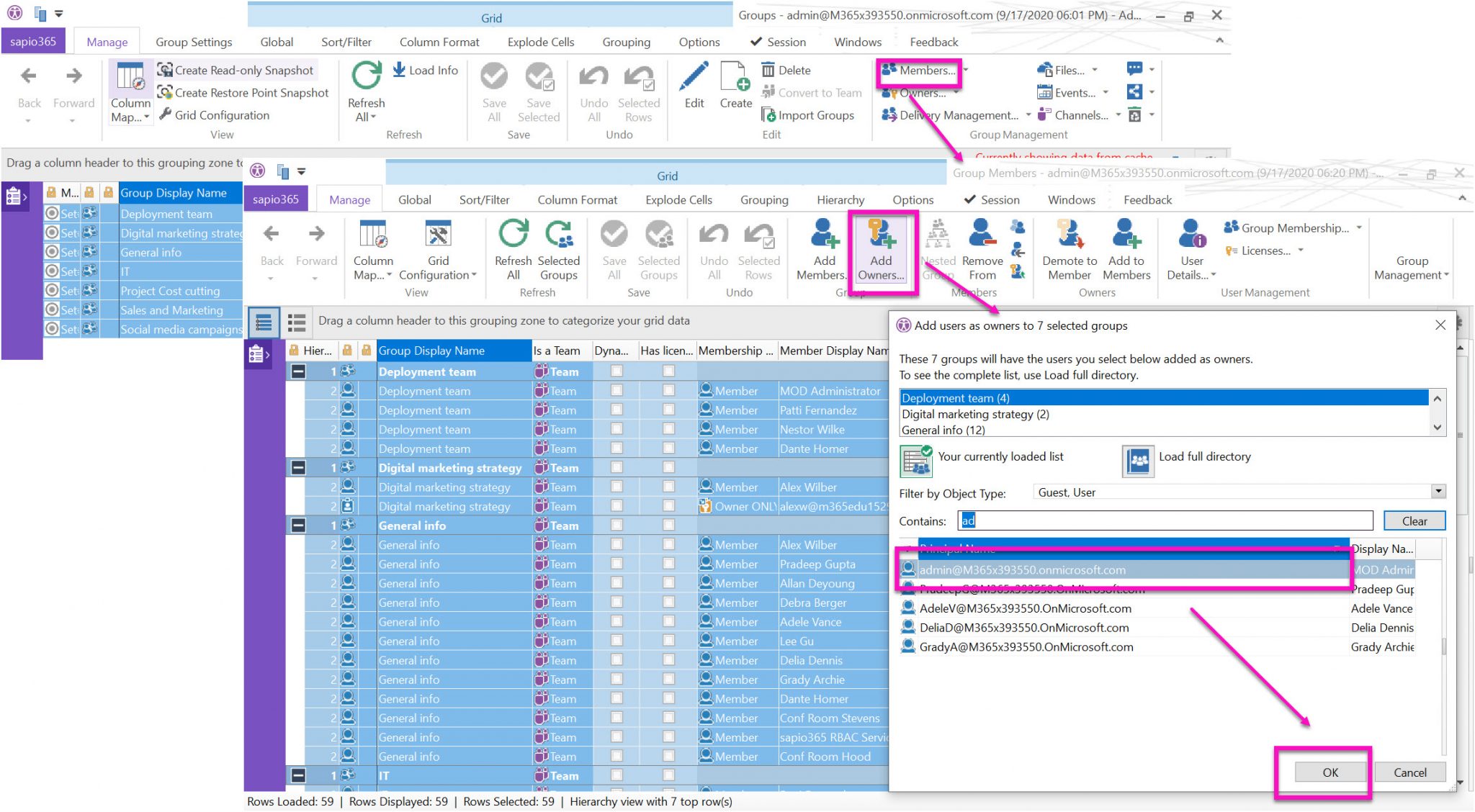
You can add as many owners as you want. If your newly added owner is already a member in the Team, he will be promoted to owner while remaining a member as well. Since sapio365 lets you make mass modifications by using a two-step approach, you can review your changes first by checking the “Status” column, and then “save” once you’re happy with them.
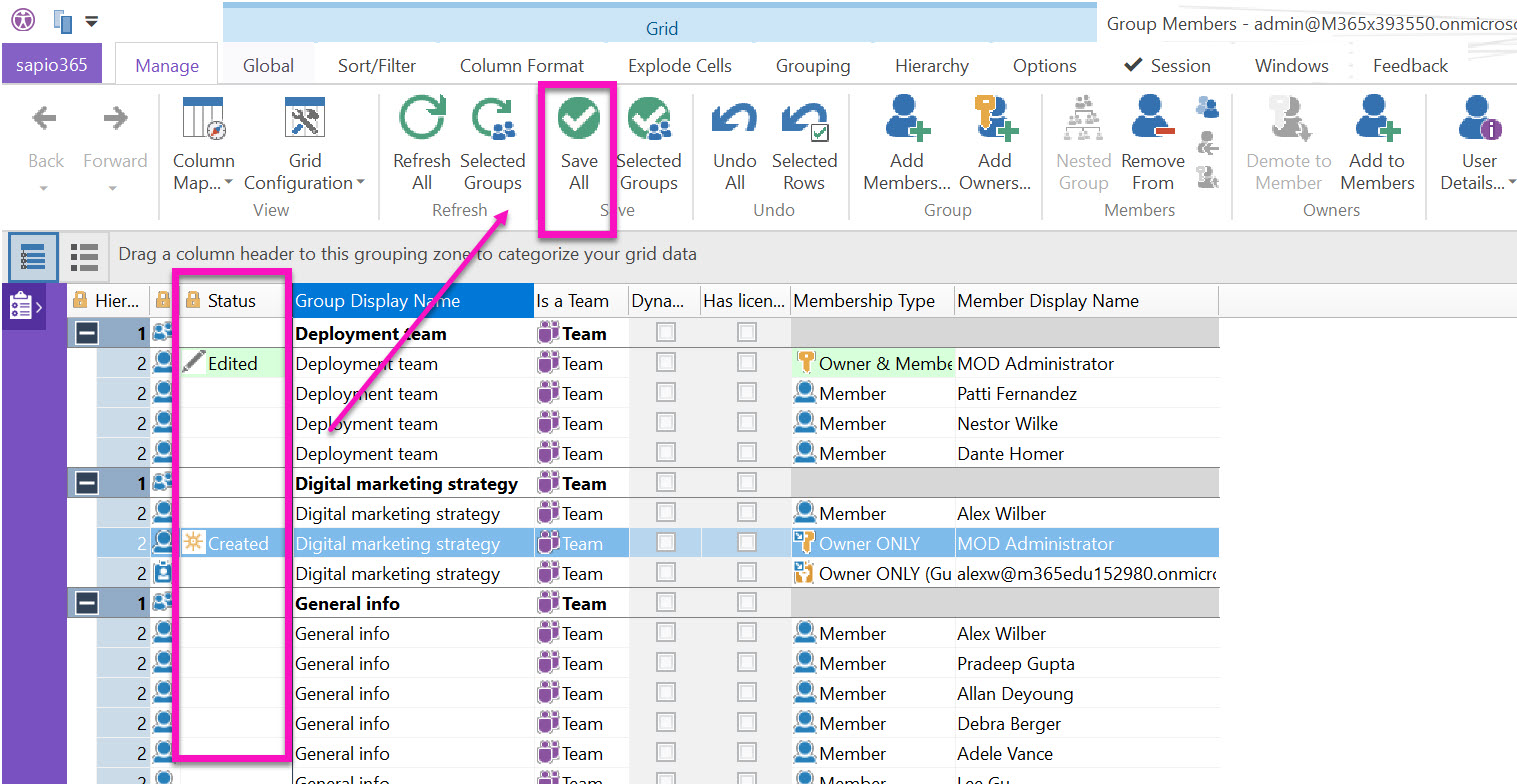
Running this automated job in sapio365 gives you a near-instant answer to the question “which Teams have less than 2 owners”, and with the capacity to make informed, precise, corrective changes right from the same single pane of glass.
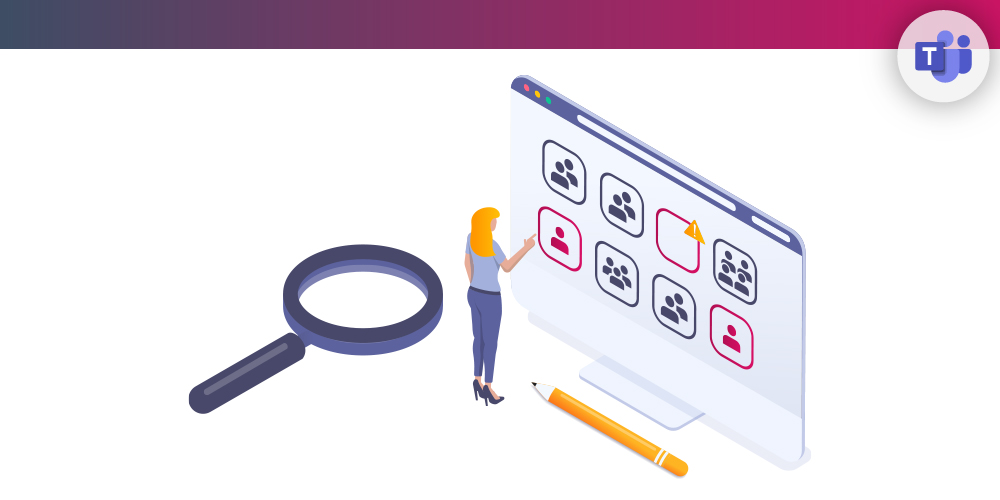
Submit a comment