How to find Teams private channels
Raise your hand if you’ve needed to share sensitive information with a team sub-group but couldn’t risk accidental exposure to the entire team. You’re not alone – Nearly 60% of businesses struggle with controlling access to sensitive information shared within teams. Imagine the HR team in your organization working on confidential employee reviews needing a secure space to share personnel files, discuss sensitive matters, and collaborate without compromising privacy. With private channels in Microsoft Teams, you can create an invitation-only space within your team, ensuring only authorized team members access the channel, document library and other contents. If you’re ready to unlock team collaboration’s full potential while maintaining confidentiality and access control, watch this quick instructional video.
To see how this method compares with others, keep reading and get all the details.
Table of Contents
- The difference between Teams private channels, standard channels and shared channels
- Using the Teams Admin Center to find private channels
- How to use PowerShell to find Microsoft Teams private channels
- How to use a PowerShell alternative to create a report on Teams private channels
- Benefits of reporting on Microsoft Teams private channels
The difference between Teams private channels, standard channels and shared channels
Microsoft 365 offers three types of Teams channels: standard, private and shared.
The difference between the three types of Teams channels needs to be understood so that the right type is chosen when you create a new Team and add members. Standard channels are open for everyone in the team to collaborate. They’re great for team-wide discussions and projects. A private or shared channel is more exclusive – only members you add can access and see conversations. People create these for sensitive information. Finally, shared channels let you open up a channel to people outside your team, like partners or vendors. Shared channels are ideal for streamlining communication with external users without having to loop them into the entire team’s space. The channel type depends on the privacy and collaboration needs.
A standard channel allows open collaboration across the entire team, while a private channel offers a controlled, secure environment to private channel members and is perfect for sensitive projects, private conversations and confidential discussions. Shared channels are for people that are outside of the team. Additionally, a Teams private channel has its own separate SharePoint site while a standard channel uses the same site as the Team. With these options, teams can choose the appropriate channel type, private, standard or shared channel, based on their specific needs and information sensitivity.
Table: Differences between Teams standard channels, private channels and shared channels
| Channel type | Who has access | Document library files stored on | Membership limit | Channel limit per Team |
|---|---|---|---|---|
| Standard Channel | All team members | Team SharePoint site | 25,000 | Up to 1000 channels (standard + private + shared + sharing + shared) |
| Private Channel | Selection of team members | Separate SharePoint site | 250 | 30 |
| Shared Channel | Anyone | Separate SharePoint site | 5,000 direct members (includes teams – 50 max) | Up to 1000 channels (standard + private + shared + sharing + shared) |
Implications of using Teams private channels
Using private channels carries important implications for Microsoft 365 admins. These secure spaces enable fine-grained access control, enhancing data governance and compliance efforts. However, they also introduce channel management complexities that admins must navigate to fully leverage their benefits.
Using the Teams Admin Center to find private channels
To effectively manage the complexities of using a private channel, Microsoft 365 admins can use the Microsoft Teams Admin Center to locate and oversee these secure spaces. This centralized hub provides visibility into all private channels across your organization, allowing you to audit access, monitor activity, and ensure governance aligns with your data policies.
Limitations of the Teams Admin Center
While the Teams Admin Center provides valuable oversight of private channels, it has limitations. As an admin, you can view private channel names and team member lists, but not the actual private conversations or document library files shared within. This protects confidentiality but prevents deep content auditing. Additionally, the interface doesn’t allow easy management of bulk private channel creation or changes in permissions across multiple teams. Admins must find a way to navigate these constraints.
How to use PowerShell to find Teams private channels
Given the limitations of the Microsoft Teams Admin Center, more powerful tools are needed to effectively manage private channels. Many Microsoft 365 admins choose PowerShell, a scriptable interface that automates channel discovery and auditing across teams. With just a few cmdlets, you can quickly view all private channels, their properties, and team member lists without the Admin Center’s constraints. Let’s look at how to leverage PowerShell for private channel visibility.
A few key cmdlets allow admins to discover Microsoft Teams private channels.
- Connect to your Microsoft 365 environment with the Connect-MicrosoftTeams cmdlet.
- Get-Team lists all teams.
- Get-TeamChannel reveals their associated standard and private channels.
To filter just the private channels, pipe the output to Where-Object with a ChannelType filter like: Get-TeamChannel | Where-Object {$_.ChannelType -eq “Private”}. This outputs the private channel names, IDs, and member lists across your tenant. More information on the cmdlet parameters can be found here.
You can script these cmdlets together for automated reports tracking confidential workspace usage and membership over time.
Limitations of using PowerShell
With PowerShell, private channel auditing and governance is just a script away but finding the right script can be tricky. IT admins must be comfortable with coding and some tasks require very complex scripts. Many IT admins will search online for a script which takes time and using an online script introduces additional risk. An outdated script can cause more problems than it solves and there is no way to test a script or preview the changes.
How to use a PowerShell alternative to create a report on Teams private channels
While PowerShell provides strong capabilities for discovering and auditing Microsoft Teams private channels, many of our customers tell us they prefer a more user-friendly option. This is where third-party solutions like sapio365 come into play.
With its Microsoft Teams Private Channels Report, sapio365 offers a PowerShell-free way to generate comprehensive reports on all private channels across your Microsoft 365 tenant. The report lists each private channel’s name, description, team owner, creation date, and member count – giving you complete visibility in one consolidated view.
Better yet, the report can be automated to run on a schedule and emailed directly to admins, ensuring you always have the latest private channel landscape at your fingertips. For our customers who were looking to steer clear of cmdlet wrangling, sapio365 provides a powerful and intuitive alternative for maintaining governance over an organization’s sensitive collaboration spaces.
The tool upholds Microsoft’s high security and compliance standards, providing trustworthy insights that admins can act on with confidence. With a solution like sapio365, managing Microsoft Teams private channels becomes an effortless routine rather than a painstaking exercise in auditing.
How to see all Microsoft Teams channels
Beyond private channels, admins may also need visibility into all team channels – private, shared and standard. This extensive view in sapio365 provides essential context around an organization’s full collaboration landscape.
List all Teams
To retrieve Teams channels in sapio365, you must first get a list of all your Teams.
Sapio365 gives you an initial global view of all your Groups including Microsoft Teams. You can filter out all other group types with just a few clicks so that you can retrieve the channels of the Teams.
View all Teams channels
Sapio365 displays every channel across your Microsoft 365 environment in a single pane. The report lists key details like channel name, type (private, standard or shared), associated team, owner, and members. Admins get an across-the-board picture of how teams are structured and who has access to which channels.
This panoramic perspective enables more informed governance decisions. For example, you may want to review standard channels with unexpectedly large memberships or split them into more focused private channels. Or you could identify dormant private channels to reclaim unused resources.
By providing transparency into both public-facing and confidential collaboration spaces, sapio365 empowers admins to properly provision, secure, and optimize their channel management strategies based on actual usage patterns.
How to isolate Teams private channels
With the comprehensive visibility provided by sapio365’s Teams Channel Report, our customers often need to focus specifically on the private channels. These confidential spaces warrant heightened scrutiny due to the sensitive nature of information shared within them.
Filtering by Teams channel types
sapio365 handles this by allowing you to easily filter the report with a single click. The full Microsoft Teams channel list gets narrowed down to display solely the private channels, invitation-only collaboration spaces across your tenant.
This filtered view provides admins with a streamlined way to audit things like:
- Which teams have the most private channels and why
- How many channels within each Microsoft Team
- How large the member lists are for each private channel
- If any private channels have been dormant for an extended period by looking at the chats
- Which users have access to multiple private channels concurrently
By using sapio365’s filters to isolate private channels, you can quickly identify potential risks, resolve access issues, and enforce governance policies. You will be able to focus on the channel conversations, the private channel Team members and the SharePoint site contents.
Whether taking a broad lens or zooming in on private channels exclusively, the tool’s flexibility empowers you to effectively manage your teams’ collaboration dynamics at any level of granularity required. If you want to see how this is done, you can book a demo here.
Create a report on Teams private channels
Now that Microsoft Teams private channels have been isolated with sapio365, let’s explore how to generate dedicated reports on these secure collaboration spaces.
Scheduling your report on Teams private channels
With just a few clicks in sapio365, admins save the configured view and scheduled it to run every week to email a comprehensive Excel report of every private channel across their Microsoft 365 environment.
Benefits of reporting on Microsoft Teams private channels
This custom report provides all the key details you need to effectively govern these confidential workspaces, including:
- Private channel name and description
- The team owners of the private channels
- The team owners and full list of the private channel members
- Date the private channel was created
- Dedicated SharePoint site and URL
Having this granular private channel information consolidated into a single report makes it easy to review usage patterns, validate proper access provisioning, identify stale resources to archive, and more. If necessary, you can remove Teams channel members across multiple Teams easily. Alternatively, you may decide to add members to Teams channels across different Teams.
The reporting flexibility doesn’t stop there – admins can customize the columns displayed, apply filters, schedule automated report deliveries, and more. This ensures you always have an up-to-date pulse on your organization’s private channel landscape through the lens that best suits your needs.
With such powerful yet intuitive reporting capabilities, sapio365 provides the insights required to confidently manage Microsoft Teams private channels while upholding proper data governance protocols. You may need to remove multiple members from Teams or remove guests. You can read even more about managing Teams here.
If you have a challenge that you thought was impossible to solve, why not request a demo? Or get a free trial of sapio365 and see what it can do for you!
Frequently Asked Questions about Teams
A standard channel is where everyone on the team can chat, share all the files, co-author documents, and just generally collaborate on projects together. Every Microsoft Team has a standard channel by default, and they are the most commonly used channels in Microsoft Teams.
A private channel is a secure, invite-only workspace for confidential collaboration. Unlike standard channels visible to all team members, a private channel grants access only to approved individuals. This channel type provides granular control over who can view private conversations, share files, and participate in focused teamwork without exposing sensitive information. Members of the private channels are part of the Team so they are subject to the same Team settings.
A shared channel in Microsoft Teams is a great choice when you’re working on a project with partners, vendors, or clients outside your company. Instead of having to juggle endless email threads, you can just add external users to a shared channel. Everyone can then chat, share files, co-author documents, and stay in sync – all in one neat place.
A private channel site is the SharePoint site that was created for the private channel. When a team owner or team members create a private channel, a separate SharePoint site is created for that channel. That separate SharePoint site has access permissions that are independent of the parent team site.
When you want to have chats and document library files limited to certain members of a specific Team members. For example, you may want a private channel for each geographic region in the Team called Budget.
Yes, there is a limit to the number of members of a Team that are allowed. The team owner will have to make sure the channel type chosen can accommodate all the members. For example, a standard Team channel can accommodate 25,000 members.
blog_sapio365
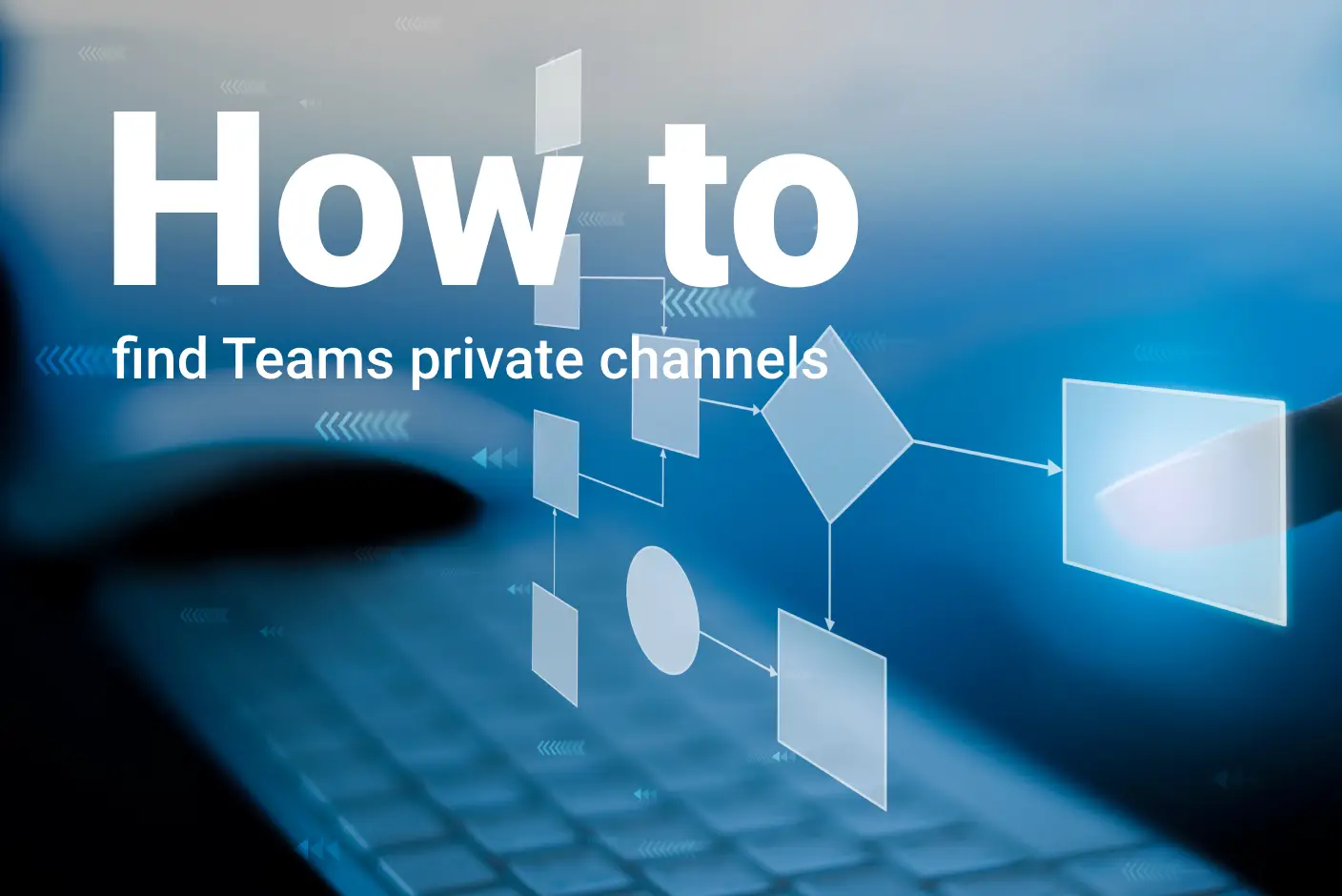
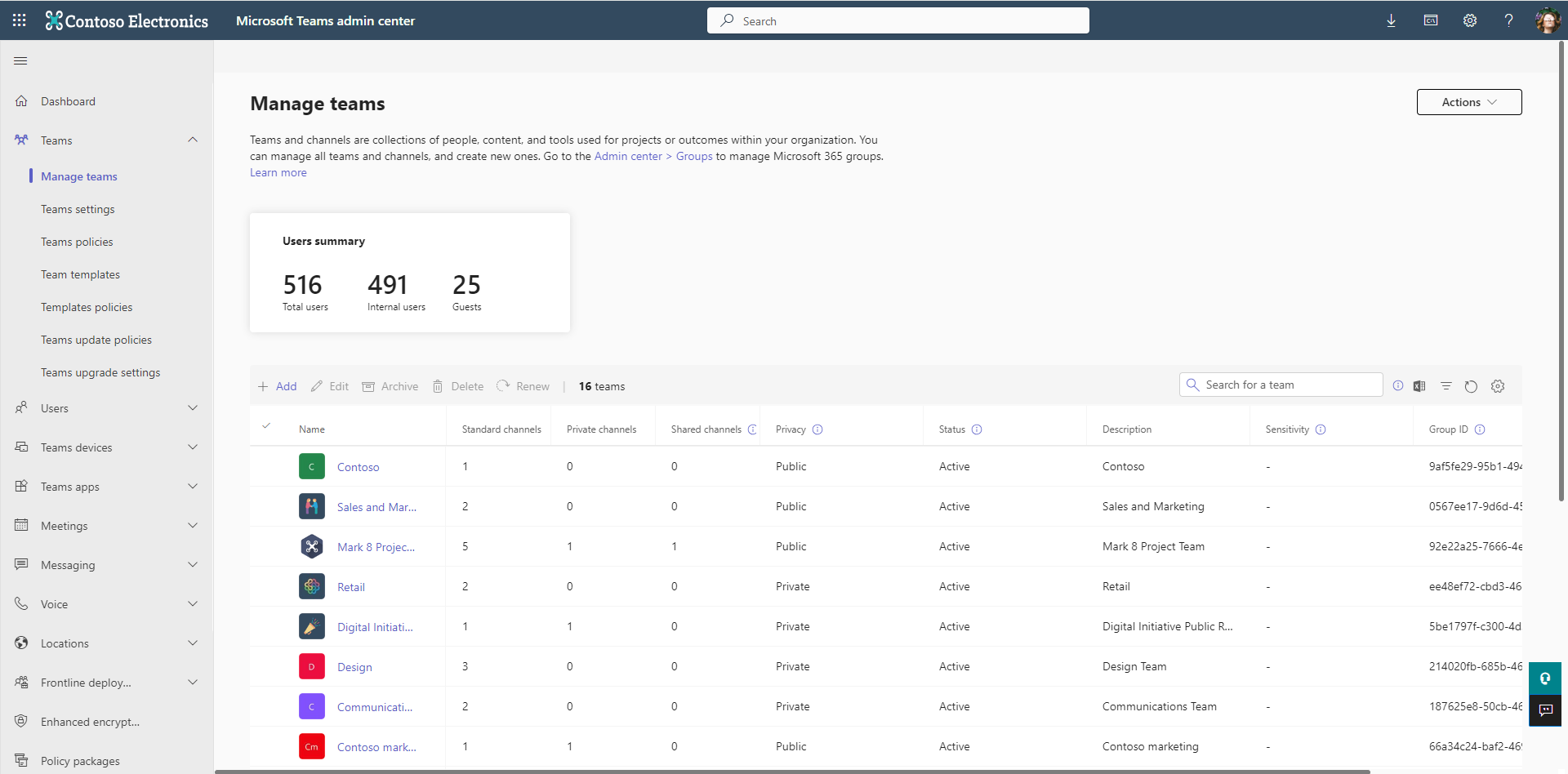
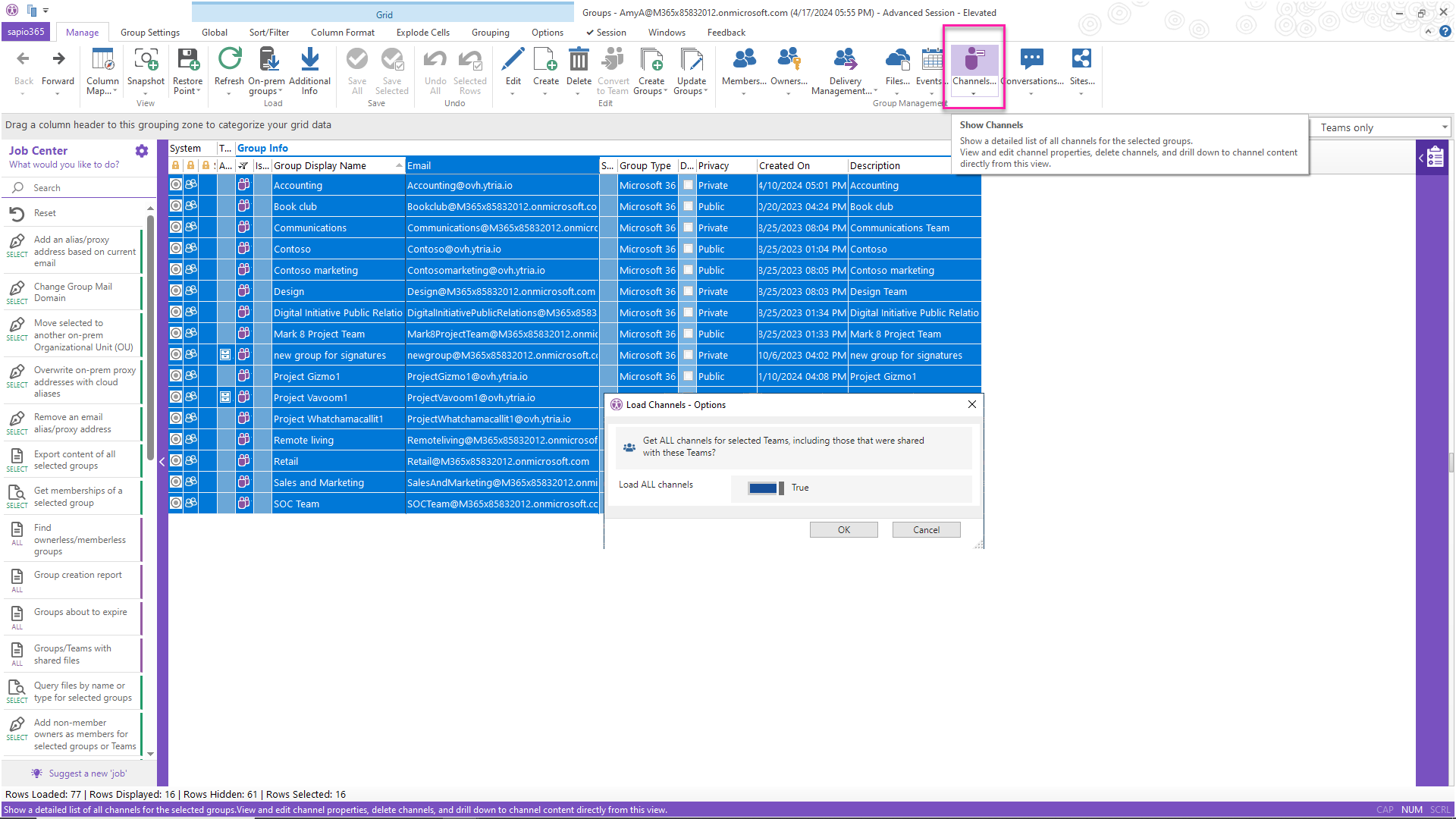
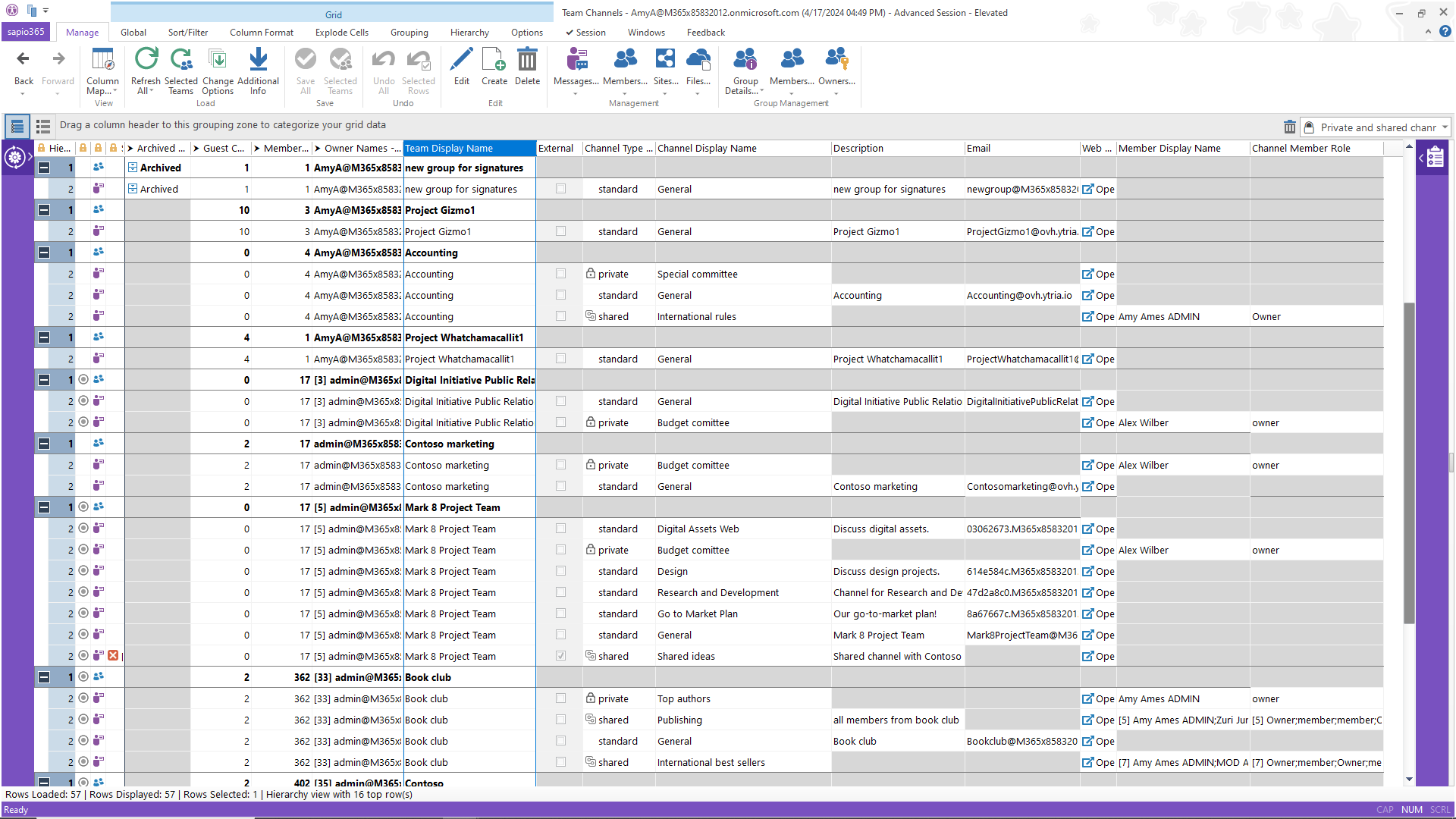
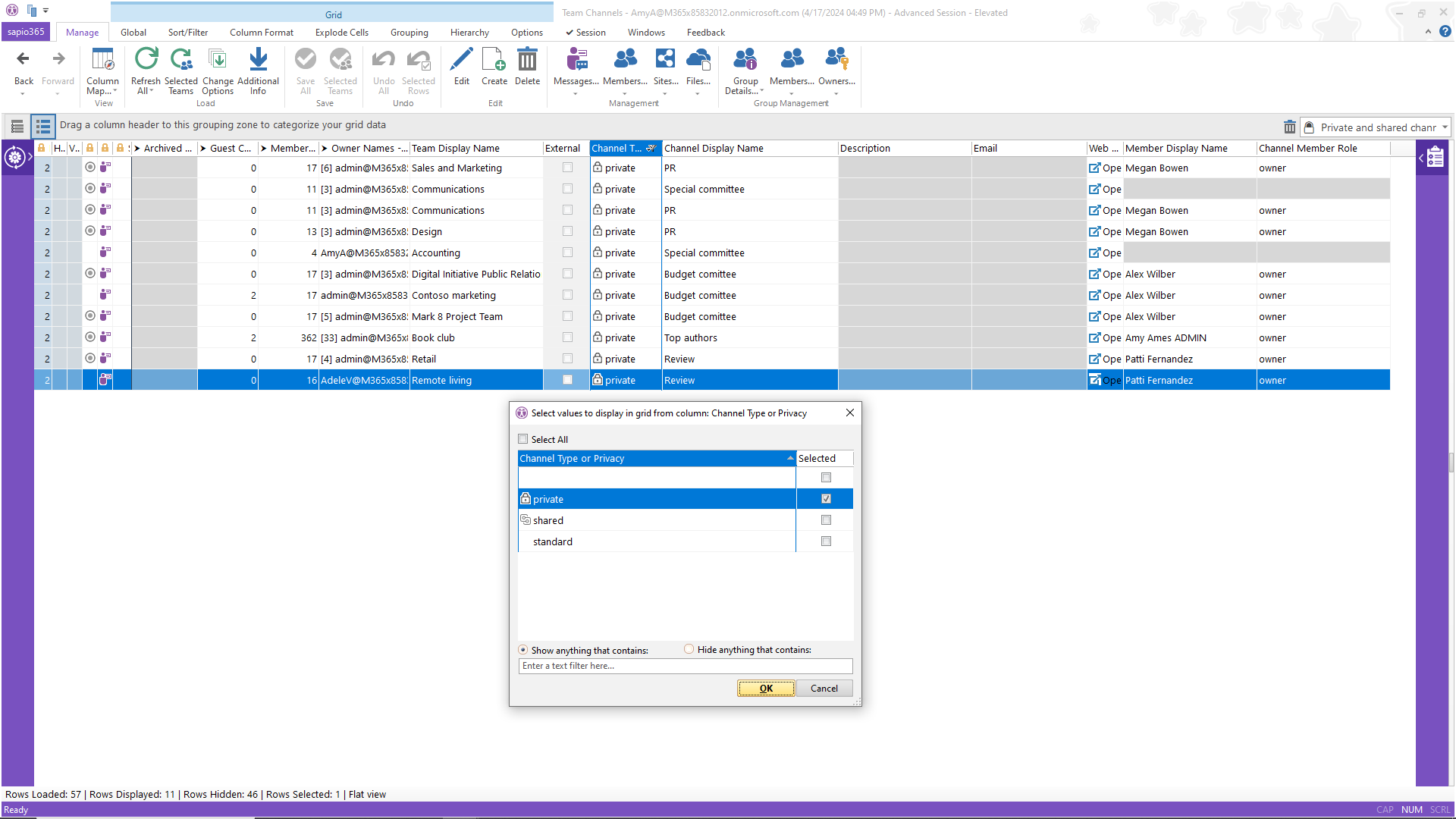
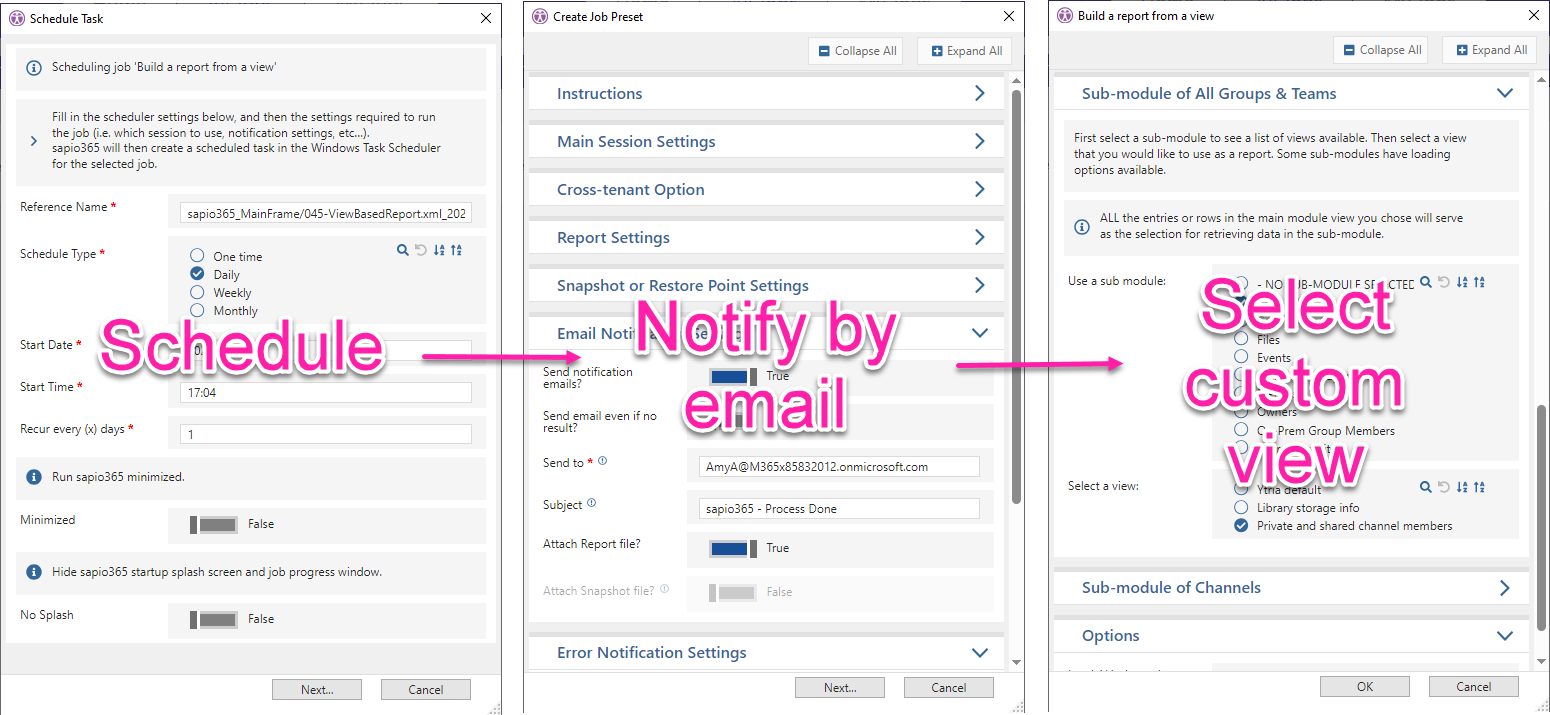
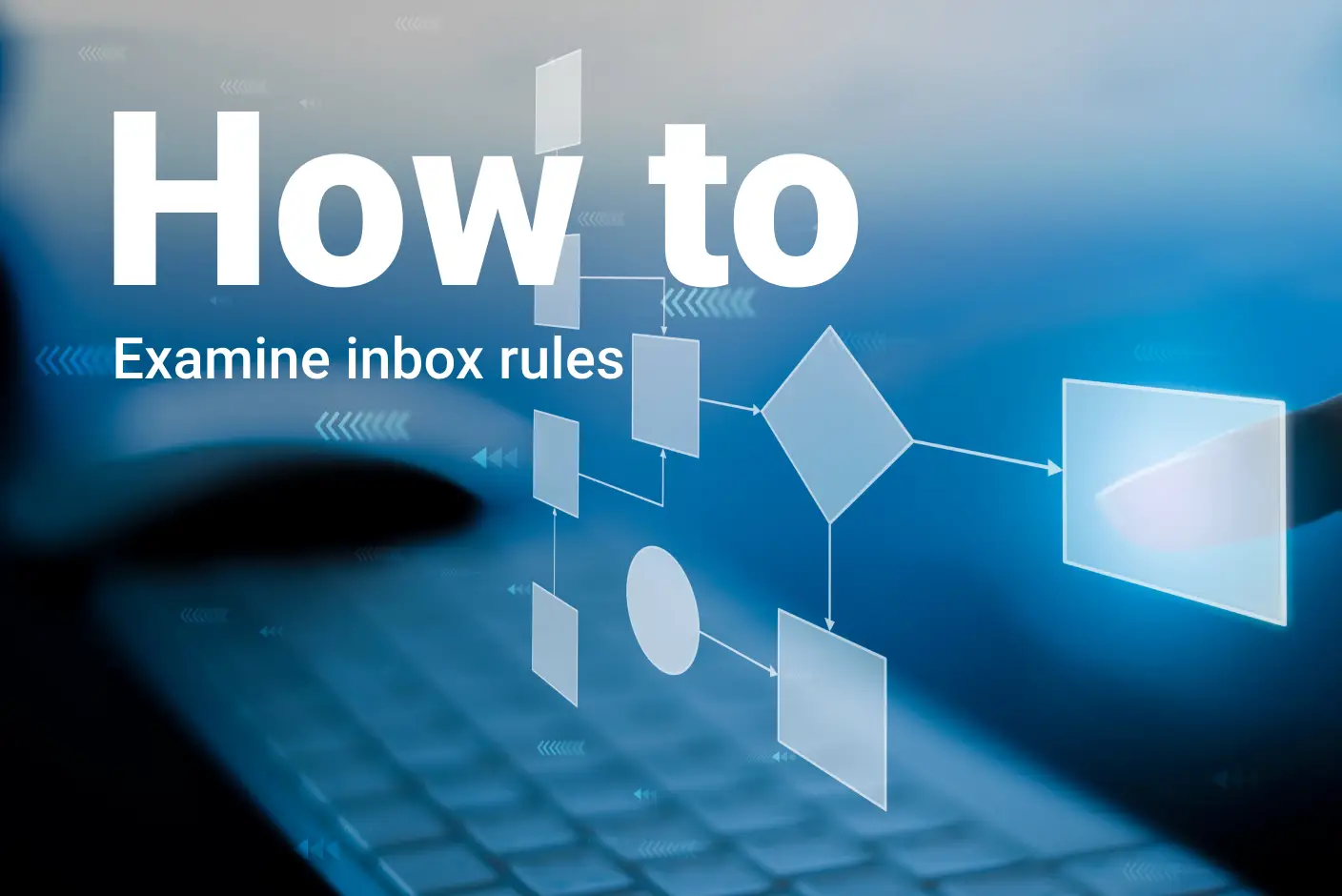
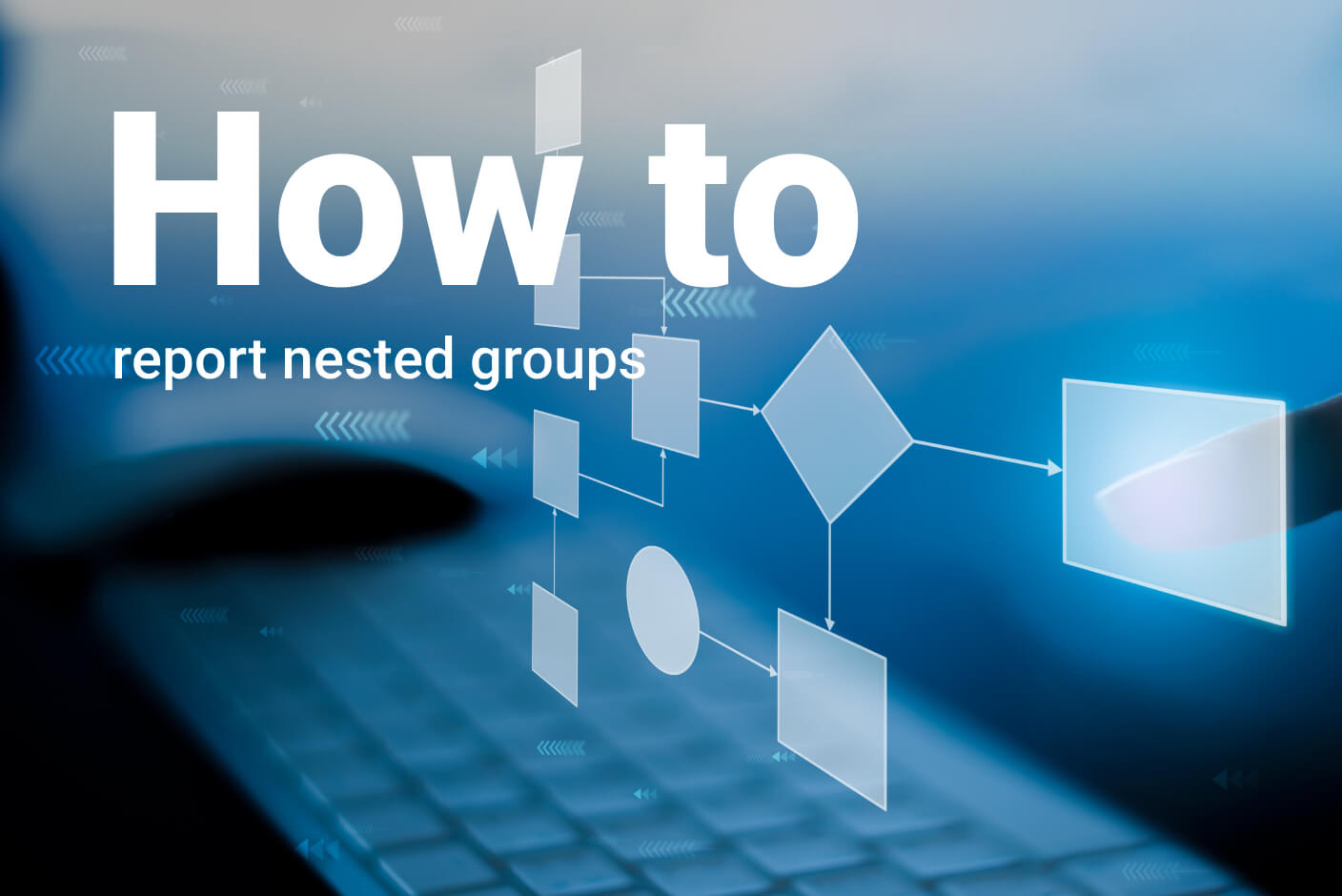
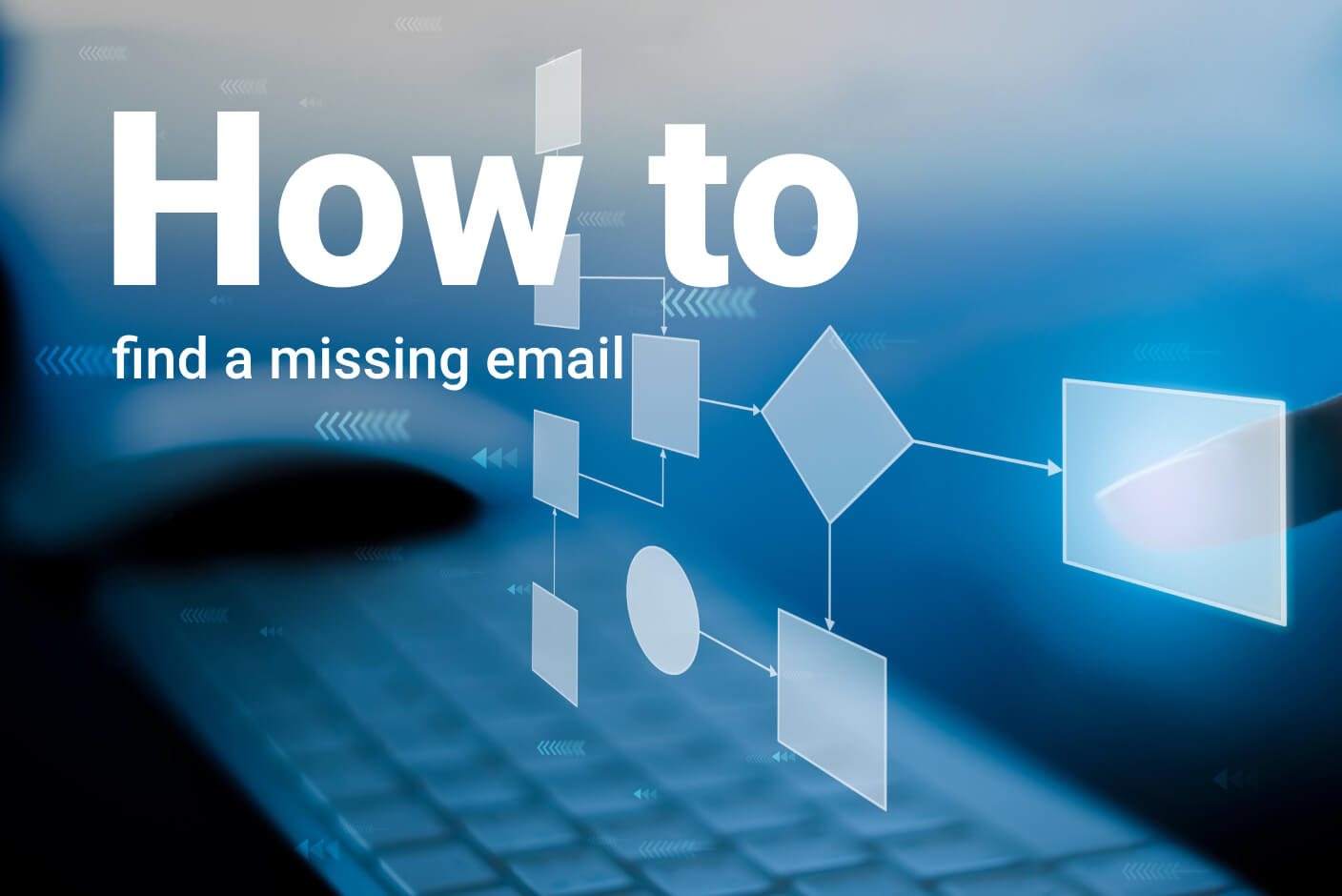
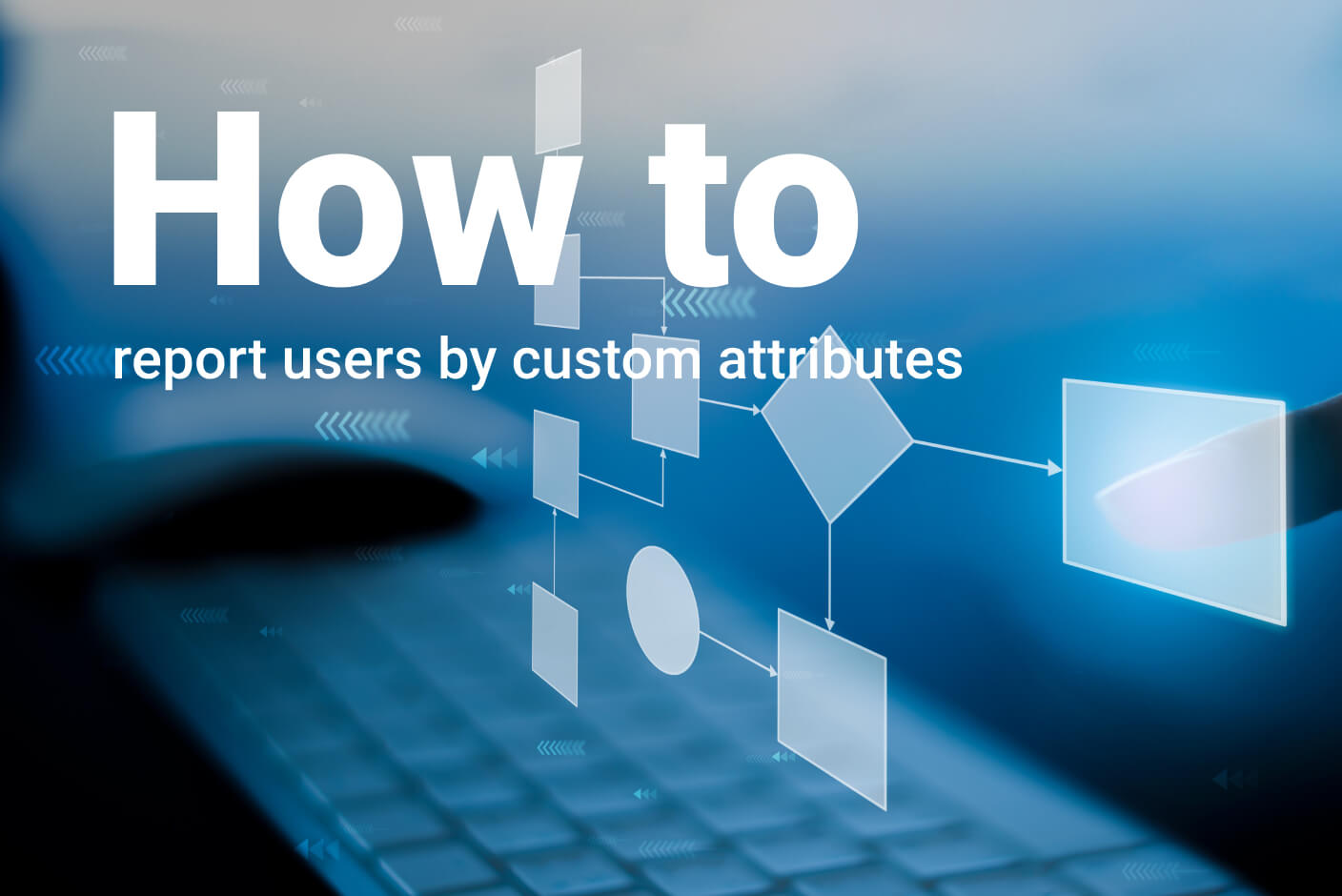
Submit a comment