How to get a grip on your Office 365 licenses
Managing licenses in Office 365 is not a simple ‘set-and-forget’ task.
It’s very important to maintain control of your Office 365 licenses – to know who has what, and if any licenses are unused so they can be reassigned. We don’t want to waste money paying for licenses that are not being used. So what can you do? Let’s re-examine how to report and fix this.
In the Office 365 admin center, we all know you can view the number of licenses that are available for your organization, as well as the number of licenses that are assigned to users.
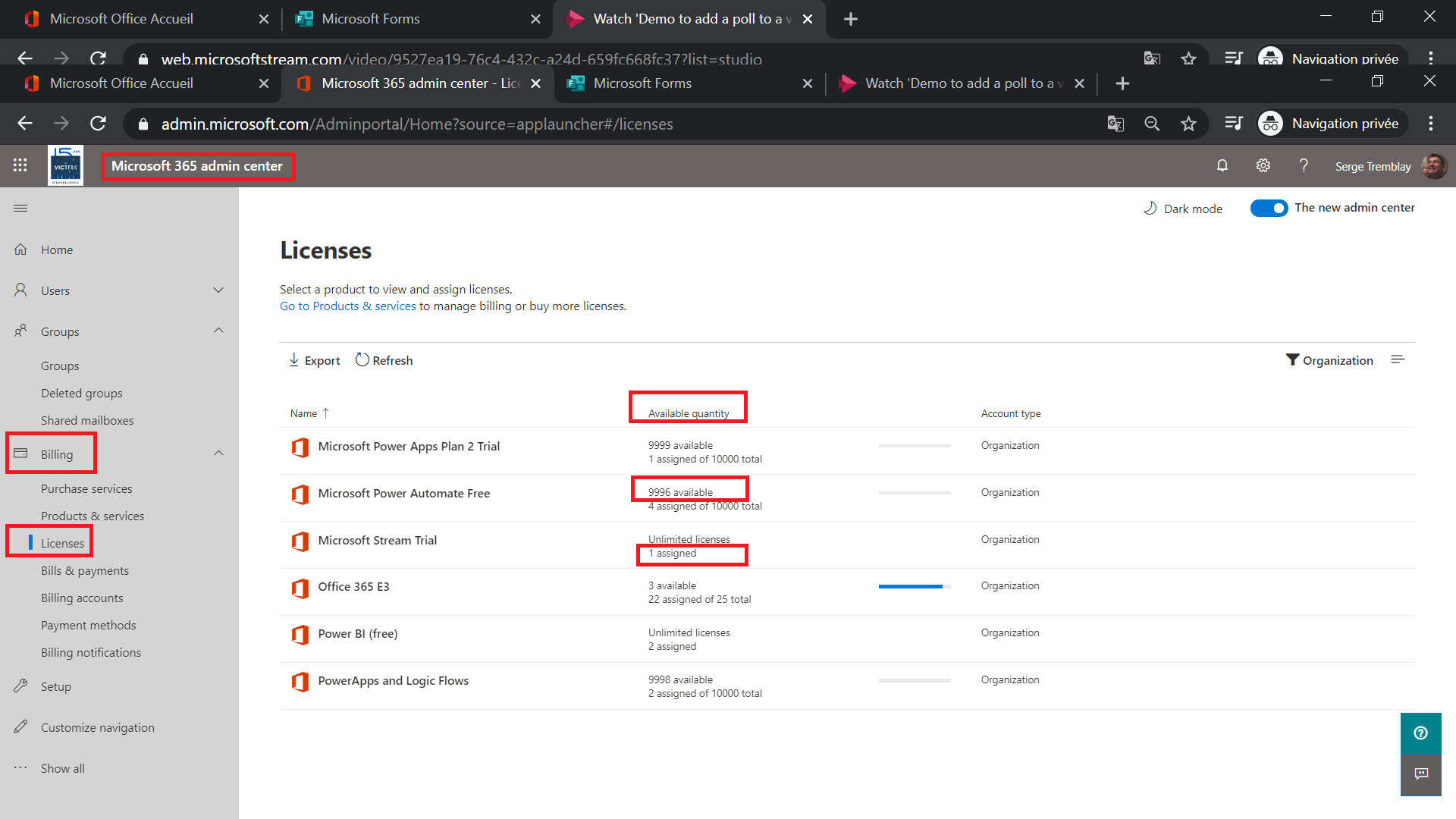
But what if…
But let’s say you need to find the number of licenses assigned to users in a specific department.
In this case you will probably use a PowerShell script like this one to export an Office 365 User License report, and then you’ll have to play around with Excel to fix the formatting and filtering.
But you’ll soon find out that the user’s department is not included in the report ☹. You need some decent PowerShell skills to edit a script for a license report by department.
This is where sapio365 comes to the rescue!
In sapio365 there are multiple ways to report on Office 365 licensing. Let’s go over two of them.
Option 1 – reporting licenses by user
So let’s start by setting up a view of each department, itss users and their licenses. This is especially easy since the default view already displays the assigned licenses and department for each user.
- Connect to your tenant with sapio365
- Click on Show the complete list of users
From here you’ll find a list of pre-built views. These are basically macros (jobs) that automate sapio365 to set up the resulting view you want.
Conveniently, the default view for all users already displays the assigned licenses and department for each user.
Next you can just drag the Department column to the top of sapio365 grid.
And now you have a view of every department’s users – including their licenses.
And you can take this even further and filter or group by any available user property.
Exporting your report
Once you have the information you’re looking for, you can export the results to a file:
The options for Export to file in sapio365 include various formats including Excel, and even allow you to append your exported report to existing files you may have saved.
Making changes – to multiple user licenses
But what if you want to edit these licenses? In addition being to able to easily build your reports, you can also modify the licenses of one or multiple users:
Select one or multiple users
- Click Licenses in the ribbon
- Click Show licenses
In the Show licenses view:
- Select one or multiple users
- Click Edit licenses in the ribbon
You will then be able to edit the licenses that are assigned to the selected users.
Option 2 – All licenses across your tenant
- Connect to your tenant with sapio365
- Click Licenses and services
By default this report displays the following:
- License Status
- SKU number
- Service plan name
- Number of licenses consumed
- Number of licenses enabled
- Warnings
As with all the different reports in sapio365, there are pre-built views (jobs) that are available, like:
- Users without any license
- Users for selected licenses
- Chart of global license consumption
And as stated before, you can also easily build your own custom jobs according to your needs.
Better license management is just one example of how sapio365 can help you administer your Office 365 organization more effectively.
With just a few clicks in sapio365, you can resolve problems you may not even know you have. sapio365 is like your own personal genie in a bottle, allowing you to save time and get more done with just a few clicks of the mouse and no PowerShell scripts. Check it out for yourself and see what you discover! You can try sapio365 free for a week!
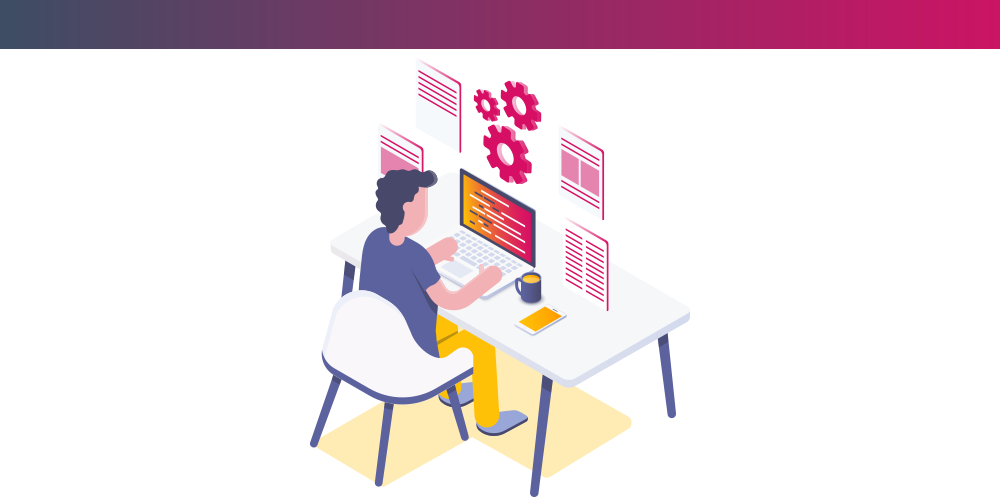
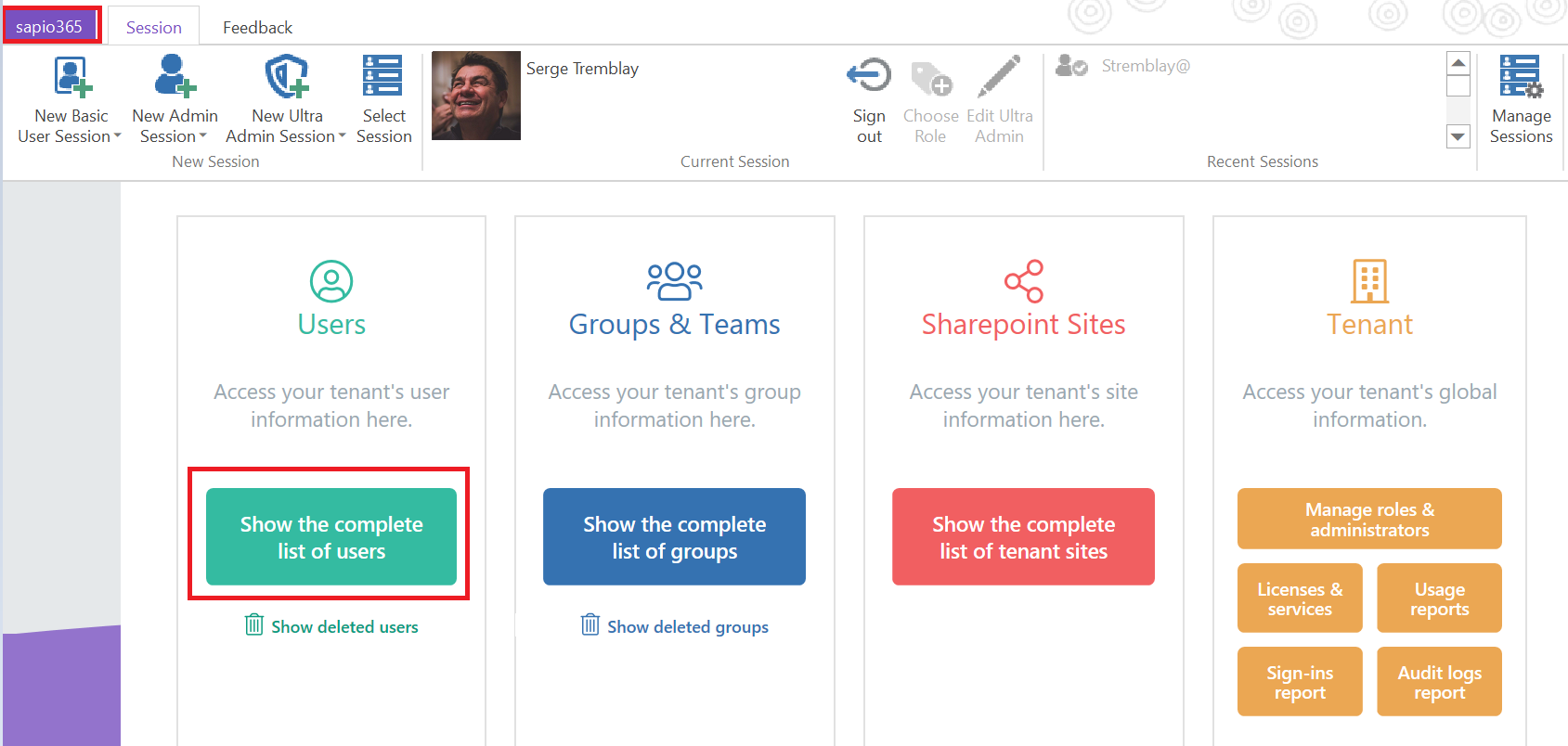
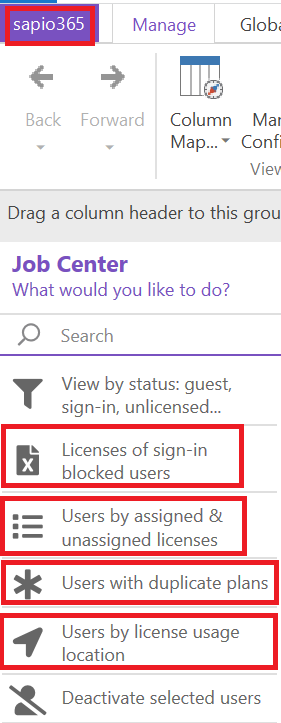
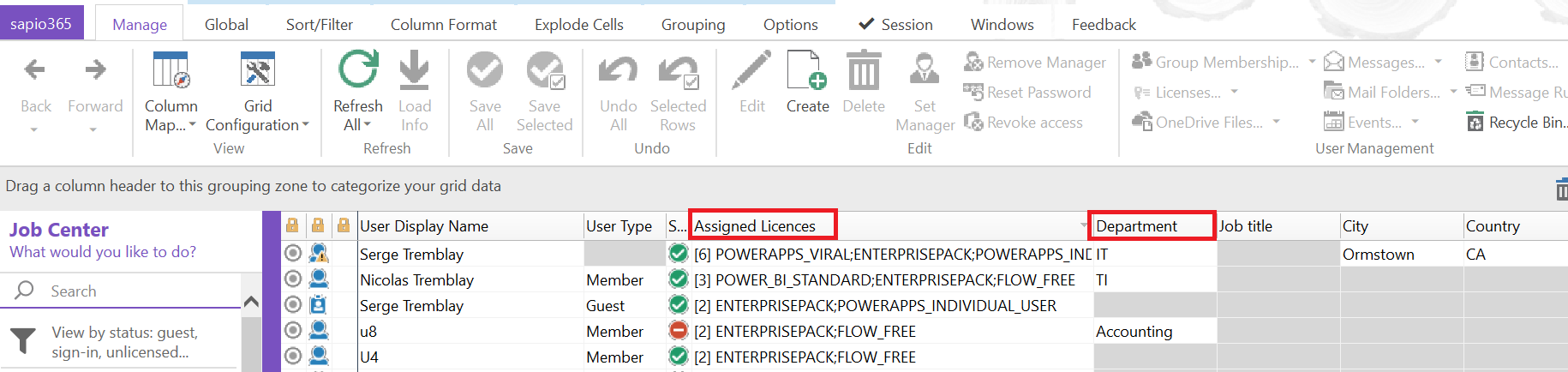
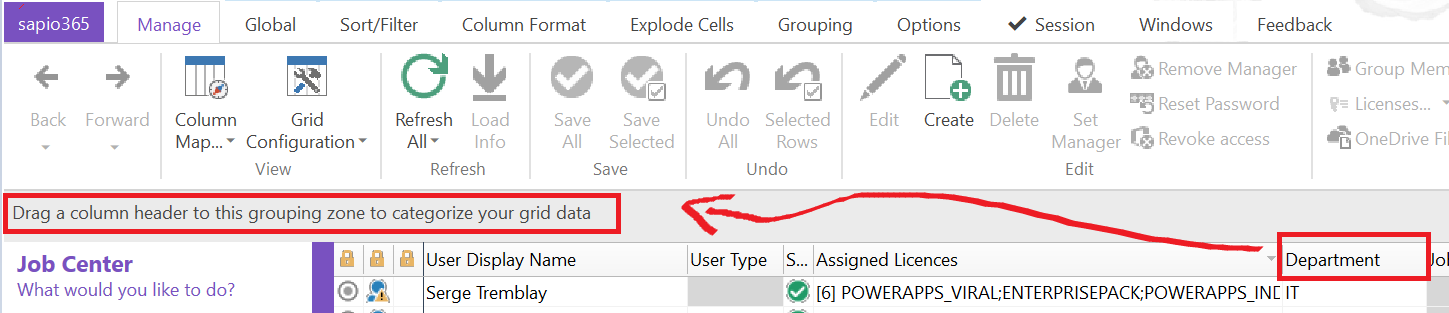
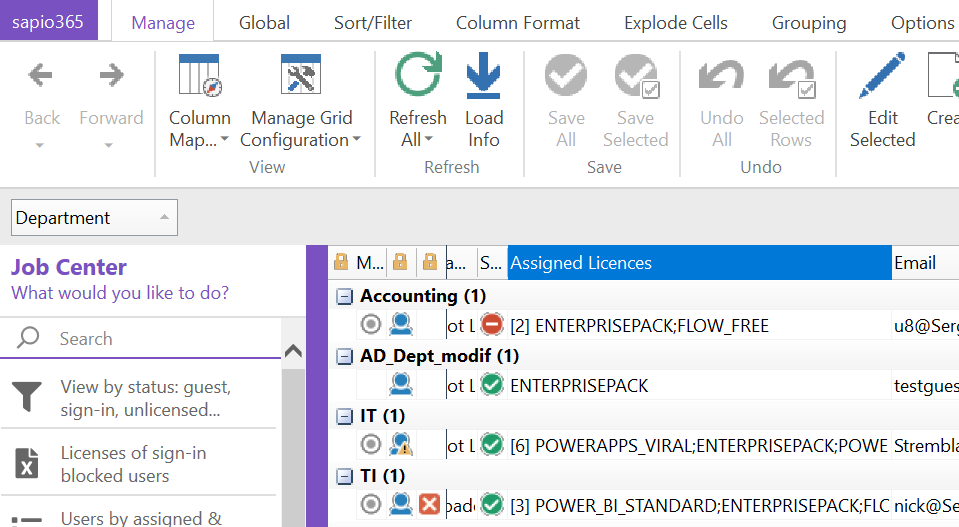
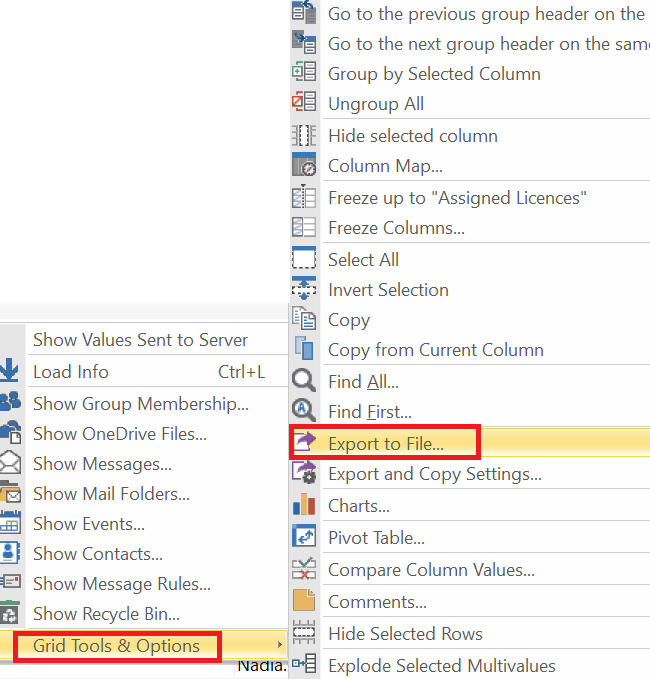
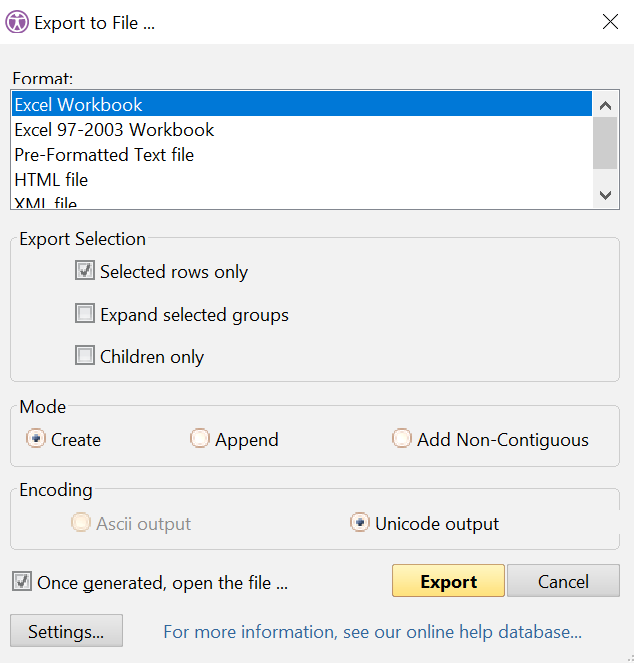
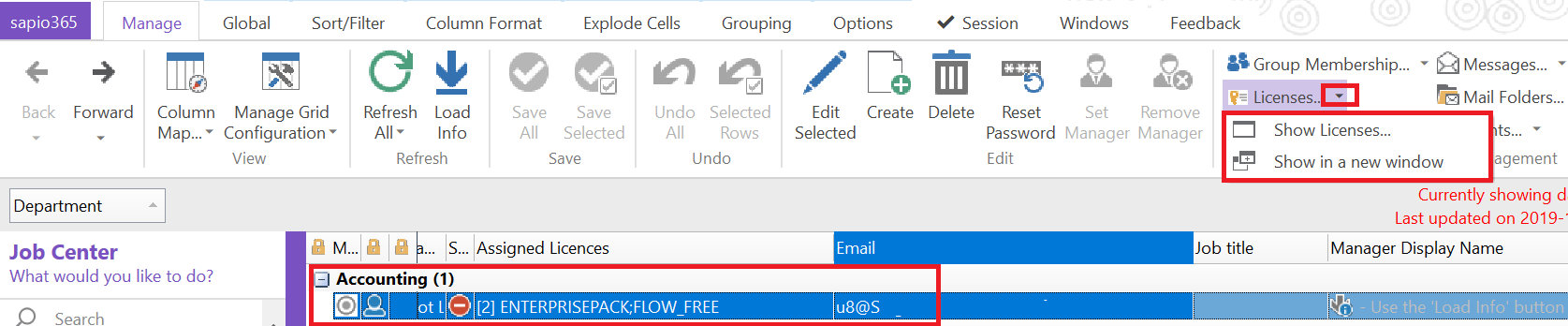
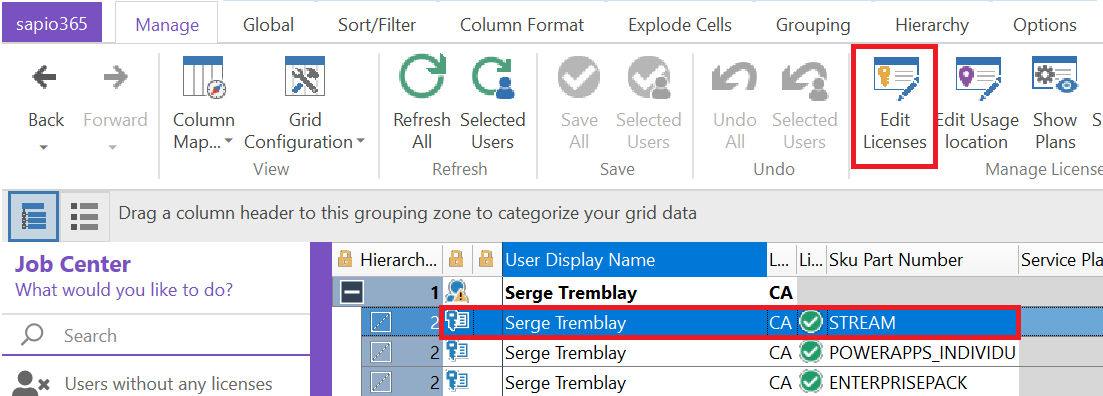
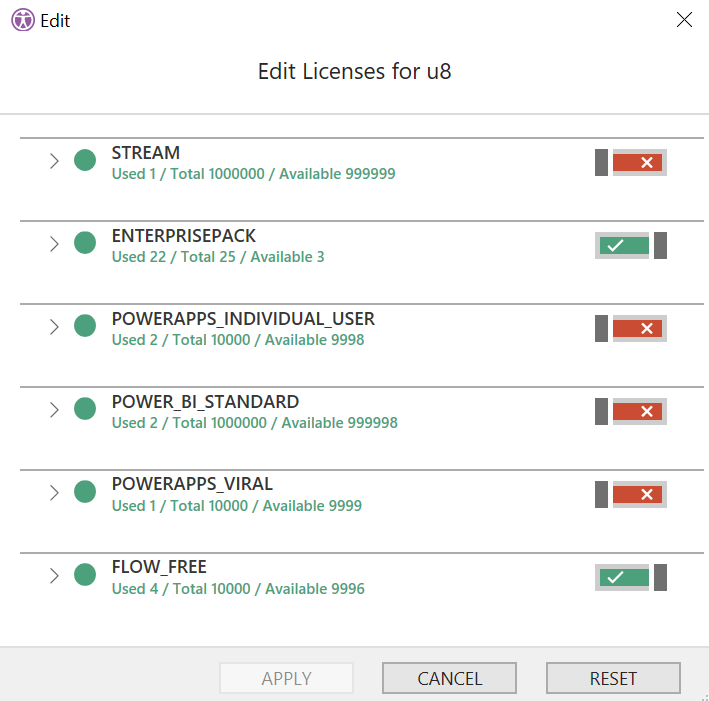
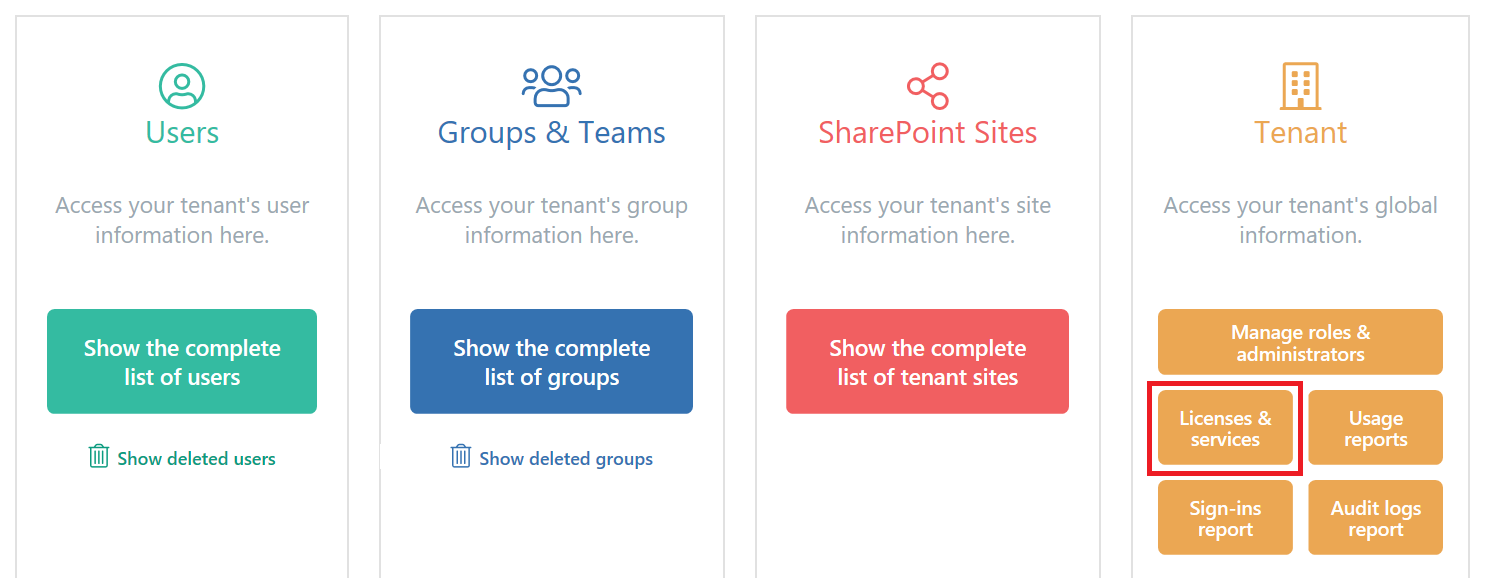

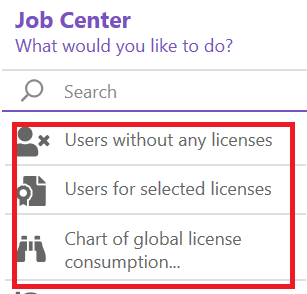
Submit a comment