How to Run Microsoft 365 Reports on Groups in Minutes
Running reports on large Microsoft Office 365 groups can become an IT admin’s nightmare as too often, they require a lot of manual manipulation of data that is hard to gather. It can be extra challenging when you have hundreds or thousands of users. The data is often scattered across several web pages in the Microsoft 365 portal. Manually aggregating the information is tedious, prone to errors and can take days to complete. One of our customers shared her story about how she tackled the challenge making it much easier and quicker to run monthly reports on Office 365 groups using sapio365.
Learn how one customer ran reports on Microsoft Office 365 groups quickly and easily
Valerie runs a lot of reports as the IT admin at a consultancy firm. Many of them must be run every quarter. One report that she always dreads is the one that reports on all the Microsoft Office 365 groups in her company tenant. With over 2,000 users, she finds it hard to see all the data at once.
Since Valerie discovered a powerful PowerShell alternative called sapio365, she had been using it to do onboarding and offboarding. Its 3-step process gave her a full view of her data, allowed her to drill down to the details she needed and then make bulk changes if required – all without having to use PowerShell. She decided to try and use sapio365 to create a customized report with all the data she needed without having to worry about finding PowerShell scripts.
In the admin portal, the information Valerie needs is scattered in different views, making it very difficult to consolidate the data. She could export a list for each group type, such as security, Teams, or distribution lists, but she would have to look up each group to see the members and then add them manually to her exported list. This is a very tedious and time-consuming task where mistakes and omissions can happen easily.
With sapio365, Valerie didn’t have to go different places to get a global view of all the Office 365 groups in her environment. She was able to see all the groups and their associated properties without searching for the specific details she needed, like group members and their department, group privacy settings, group type and creation date. And getting a final view of group member information did not mean losing all the other group properties that she needed. Best of all, she would not have to manually collect the data. She didn’t have to worry about missing any data or making a mistake.
With all this data right at her fingertips, Valerie could easily organize it according to the requirements of the report and export it to Excel.
She saved her view for this report so that the next time she had to run it, she could easily schedule the report to run on the first of every month. She even made sure that the report would land in her boss’ inbox before he had the chance to ask for it.
Valerie knew she had saved hours of work every month by using sapio365 and freed herself from having to use PowerShell. If you spend a lot of time running reports, you can learn how to run a report on any user attribute here.
If you have a challenge that you thought was impossible to solve, why not request a demo? Or get a free trial of sapio365 and see what it can do for you!
blog_sapio365

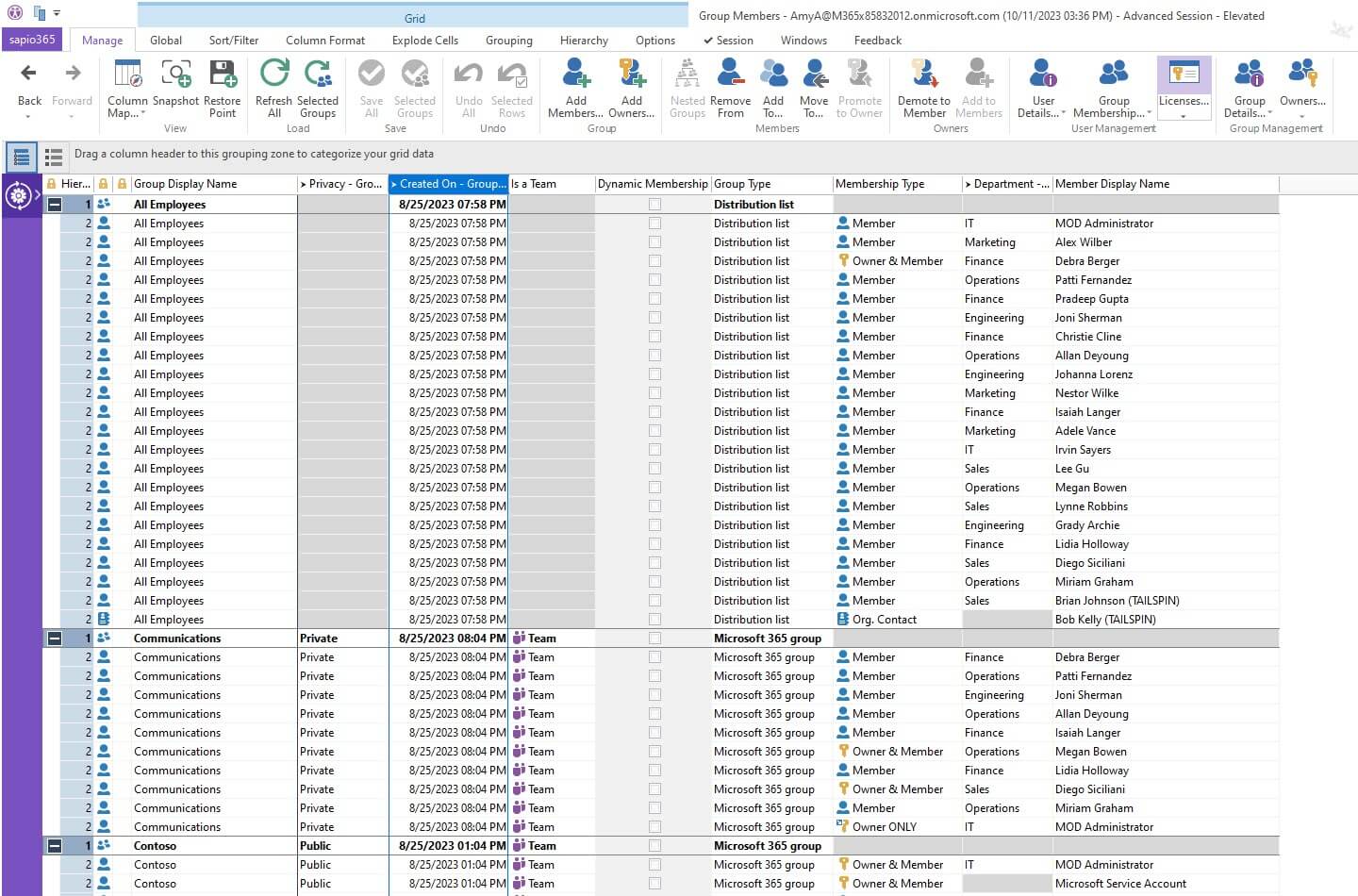
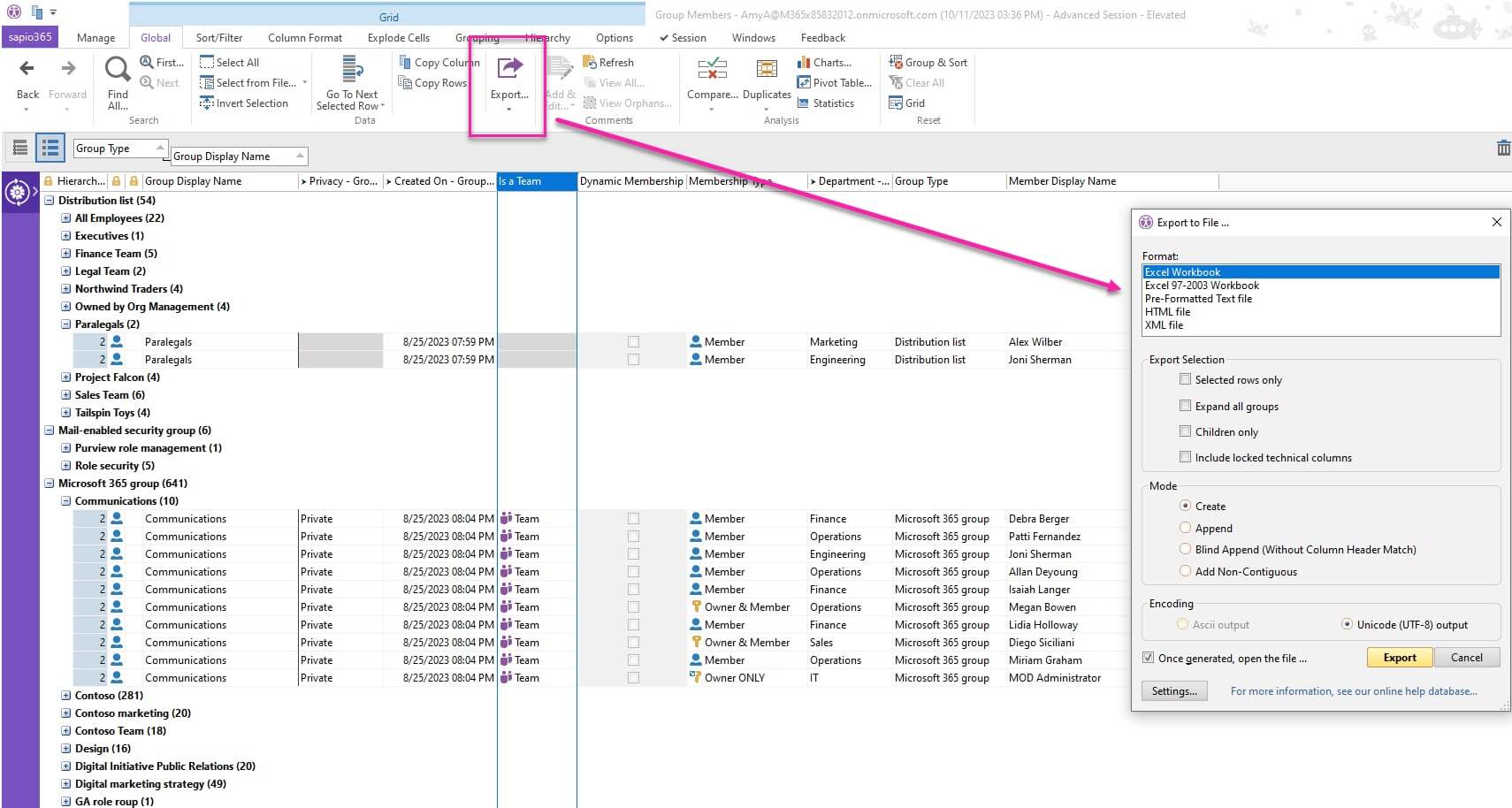
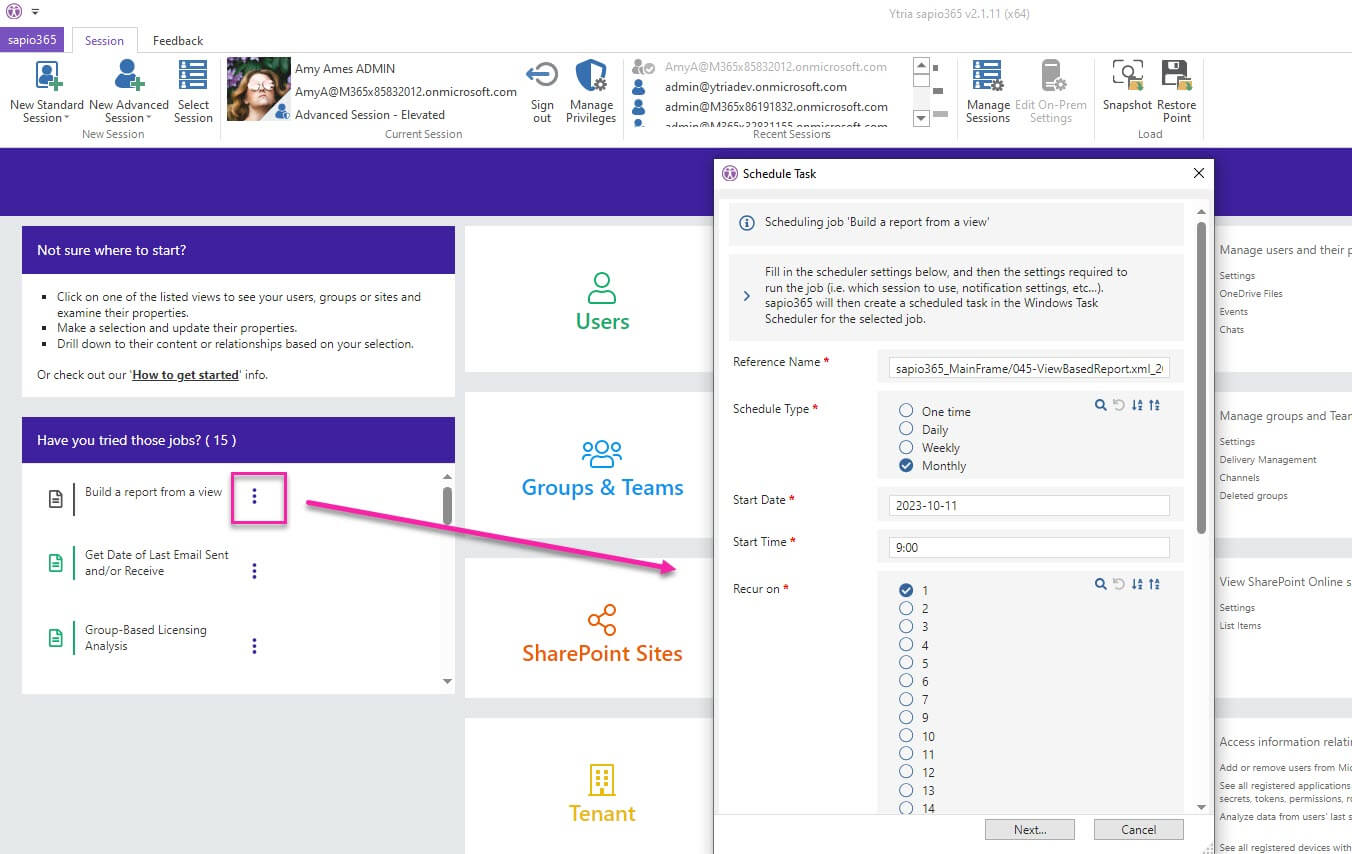
Submit a comment