How to See Recently Created Teams by Department
Teams has been a great collaborative tool during this time of confinement. Employees were trained on how to use it and many embraced its features whole-heartedly. Or did they? Wouldn’t it be great to know who in your organization has actually been creating Teams? You’d be able to see which departments are the most active and which are not.
The Office 365 admin center lists all the groups in your tenant and although it lets you filter the groups by type, it simply lists the Teams in the tenant, providing very little information. For additional information on your Teams, you’ll have to go to the Teams admin center where you can choose among a set number of properties. The creation dates are not included so you’ll need to click on each group to see it.
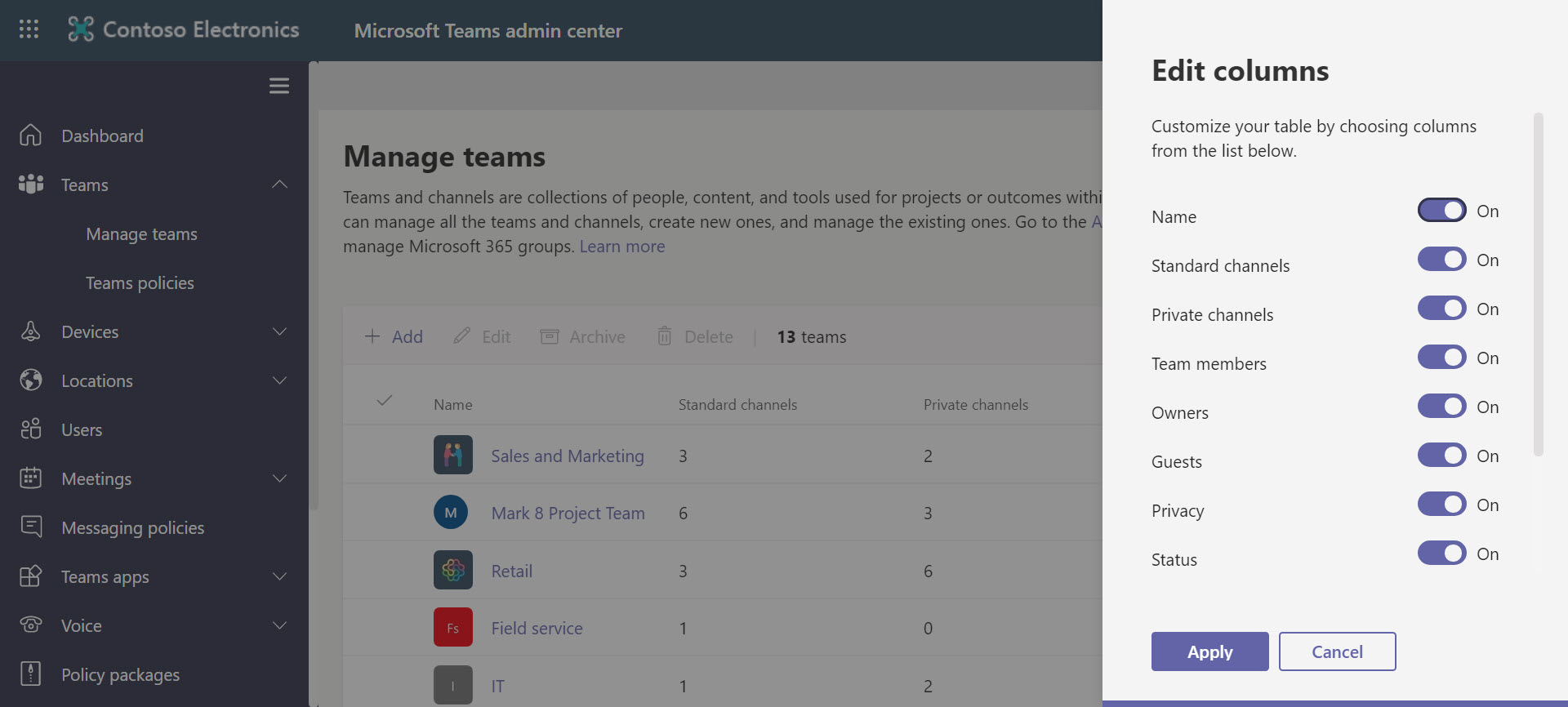
Creating a report based on this method is not feasible, even with a small number of Teams. The only way to get this information using native tools is with PowerShell. Even if you write a script that allows you to filter creation dates, retrieve creators and their department, you’ll also need to figure out how to organize that information so that it makes sense.
Let’s look at how to get all this data at your fingertips with sapio365.
The only alternative to PowerShell
In sapio365, you have access to about 100 group properties in one view, including the creation date, the creator’s name, and the group type – basically, all you need for a report on who’s creating Teams. We’ve created an automated job that uses filters, groupings and more information requests to get you what you need in no time!
Simply run the job from our featured list (1) on the main page OR select it from the list of jobs in the back (2). Enter a creation date that will be used as “Created after” filter (3).
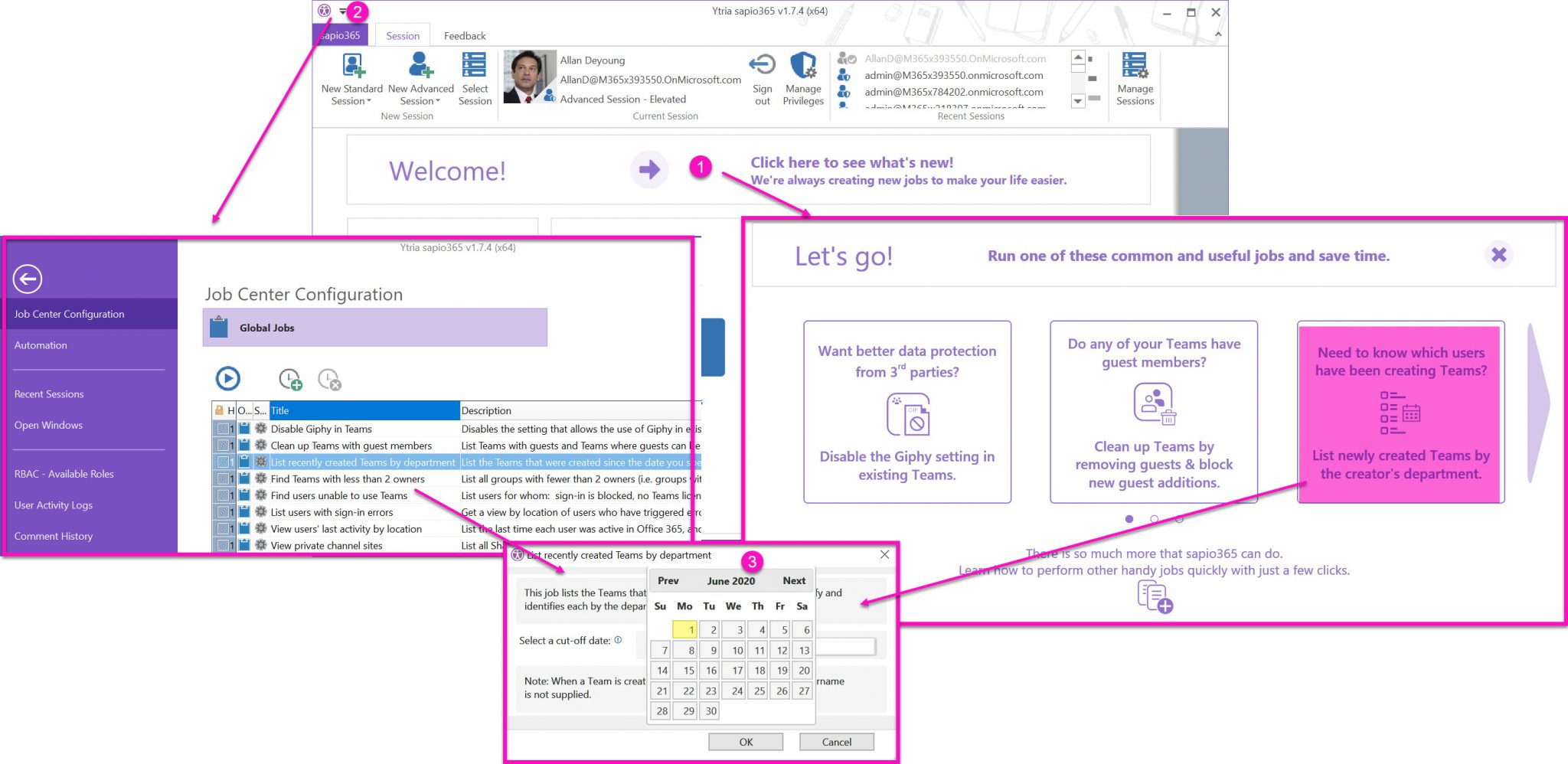
What you’ll get at the end is a timeline of who created Teams and the department they belong to. You can also remove the “Created on” grouping by dragging it to the trash (1) to just get a list of Teams by department. As with any grid result in sapio365, you can copy/paste anything you select, or use the export function in the Global section (2). Note that the Graph API (which is used by sapio365) does not distinguish between global admins as Teams’ creators.
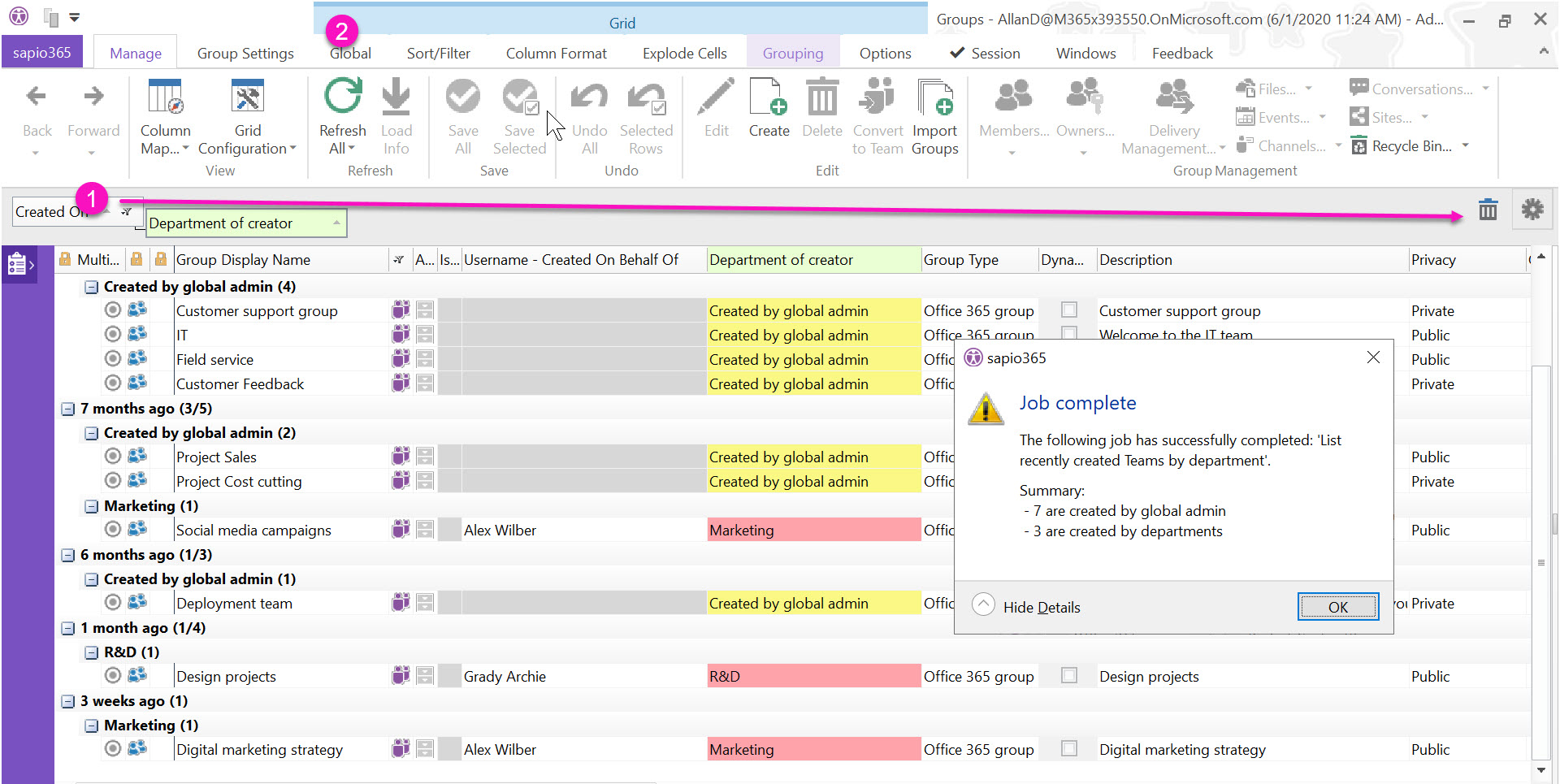
DIY with sapio365
Here’s a step-by-step guide on how to get a creation timeline of your Teams. The insertion of the creator’s department can only be done programmatically. It’s retrieved from the Users module.
- Launch the Groups module.
- Select a cell in “Is a Team” column and go to the “Select/Filter” section to choose a value filter to retain only Teams.
- Unselect the blank entry and apply.
- Go back to Manage, select all Teams, then click on “Load Info” to retrieve info about the creator of the Team.
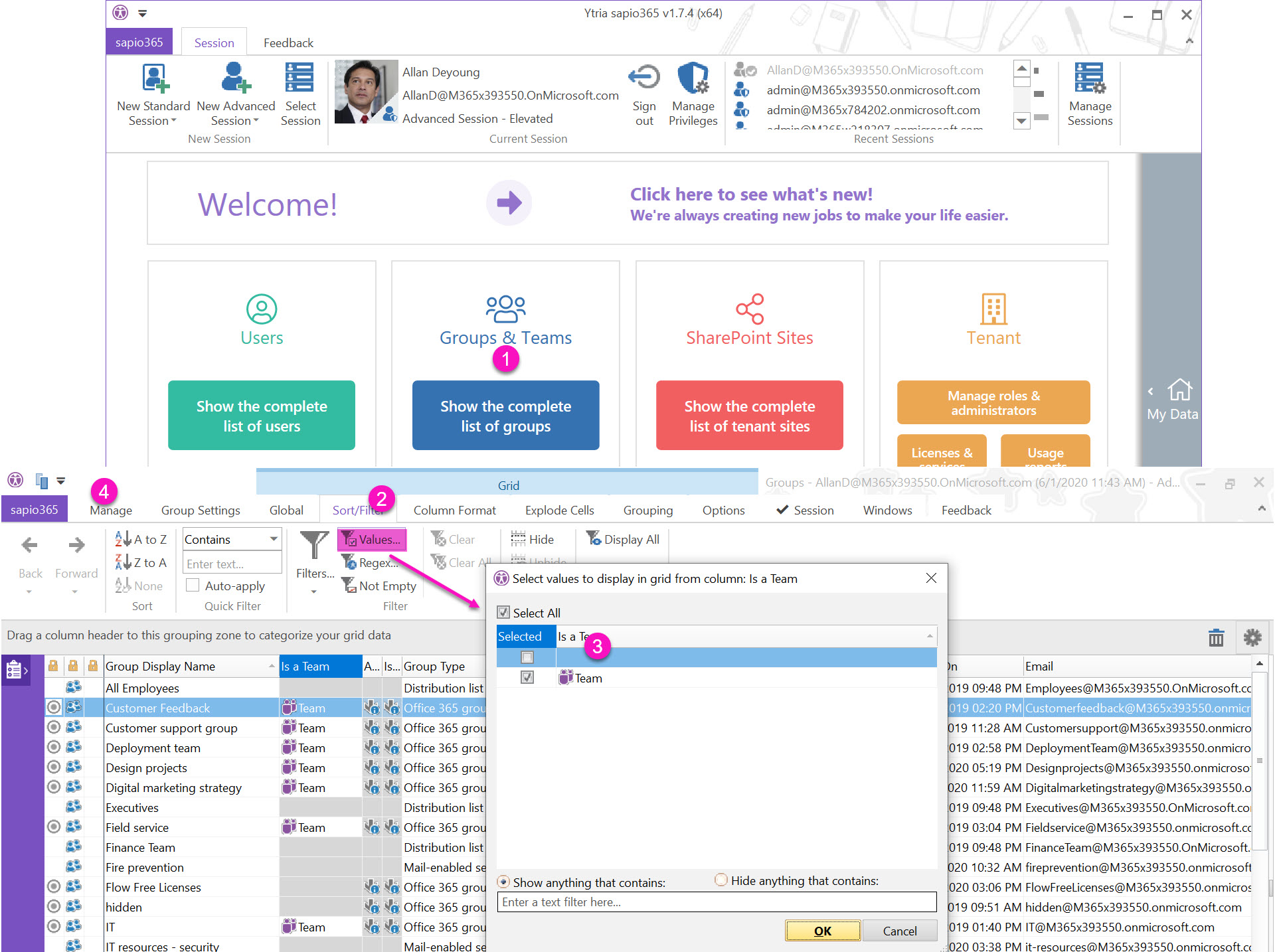
5. Select a cell under “Created on”.
6.Go to the Column format section and click on Group Format.
7.Select “X days ago” to change to date to broader ranges.
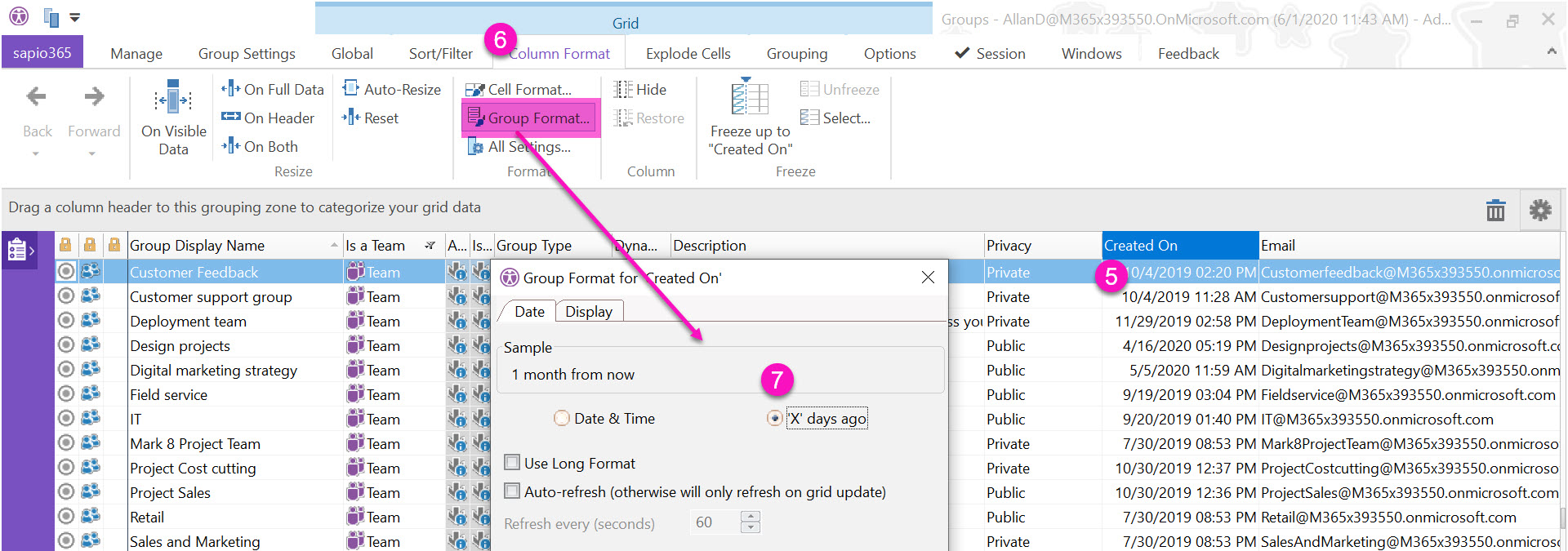
8.Group by the date by dragging it to the top left.
9.Drag the columns “Created on” and “Created on behalf of” closer.
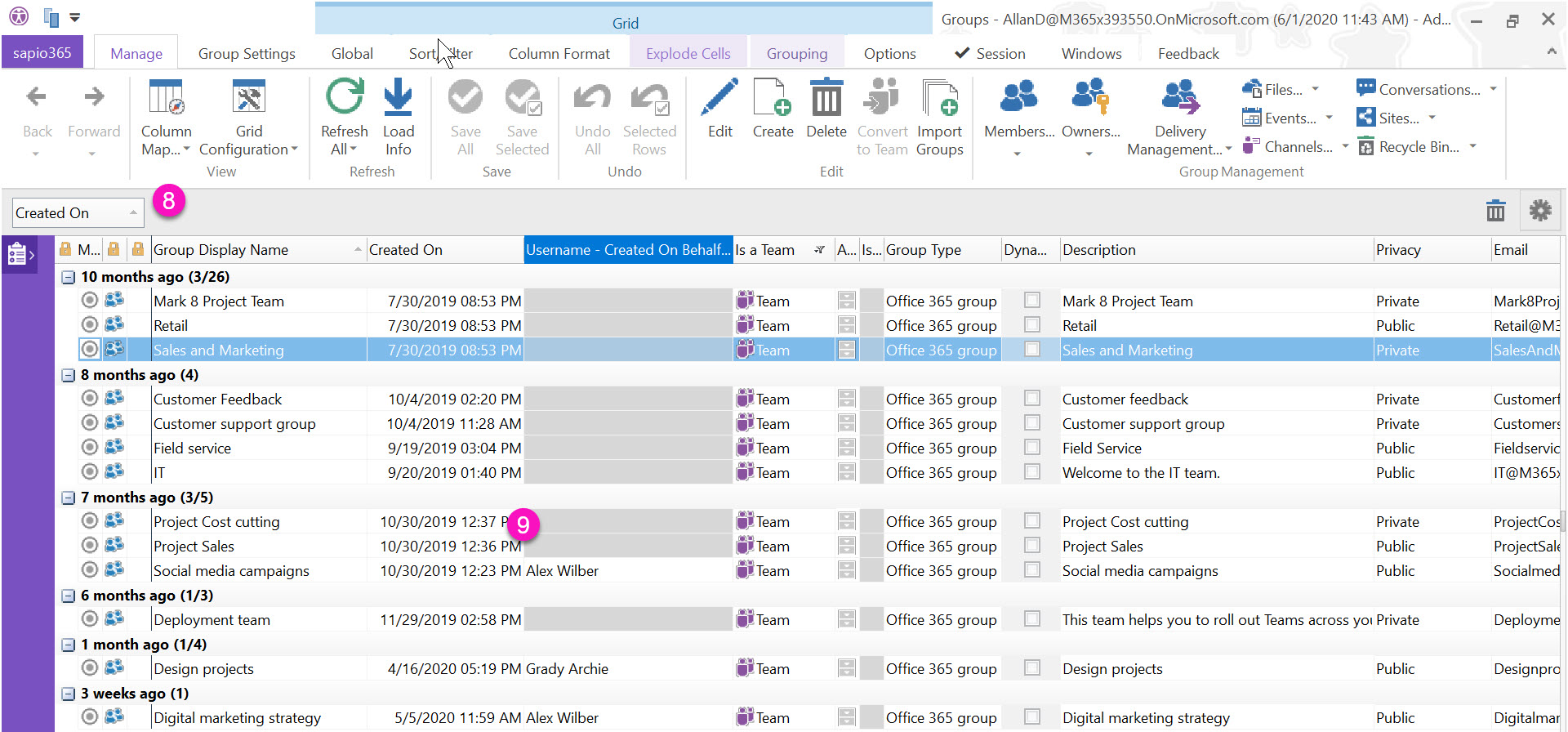
In summary, with just a few clicks using sapio365 you’ll be able to identify the newest Teams sorted by the department of the Team’s creator. From here, you can decide on the best course of action when it comes to Teams onboarding since you’ll see which departments are not creating Teams and may need more training. On the other hand, you’ll also see if some departments are contributing to the dreaded group sprawl by creating too many. The main thing to remember is that there is an easy alternative to PowerShell and its name is sapio365.
With just a few clicks in sapio365, you can resolve problems you may not even know you have. sapio365 is like your own personal genie in a bottle, allowing you to save time and get more done with just a few clicks – and no PowerShell scripts.
Check it out for yourself and see what you discover! You can try sapio365 free!
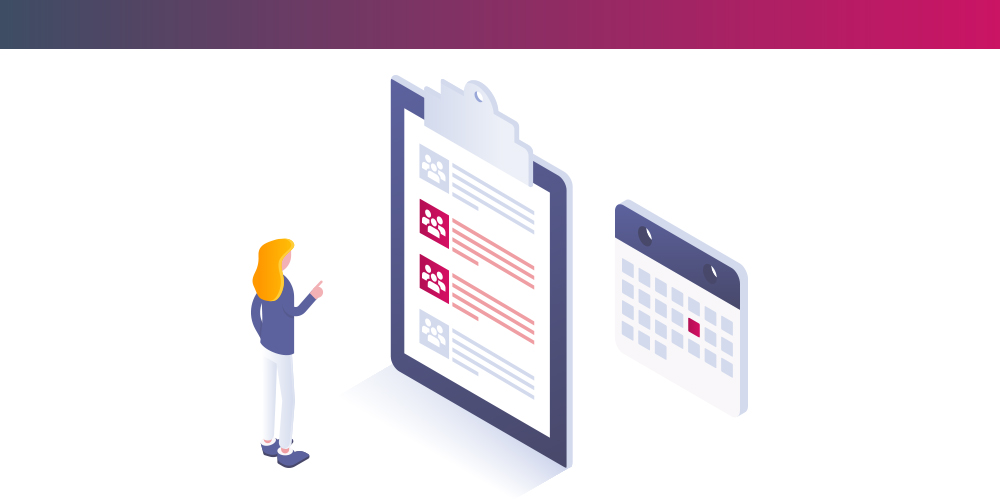
Submit a comment