Issues when renaming channels in Microsoft Teams
Update
The issue has been fixed by Microsoft. You can now rename a channel in Teams, and the associated folder in SharePoint will also be renamed.
Note that when a SharePoint folder is associated to a Team’s channel, you will not be able to rename the folder in SharePoint.
When you create a new team from scratch, you will have only one channel called General. It’s a good practice to create other channels to structure the conversations and the documents that are shared in your Teams.
By default, all team members can create, modify, and delete channels. It is recommended to remove this permission to the member by going to the Teams settings.
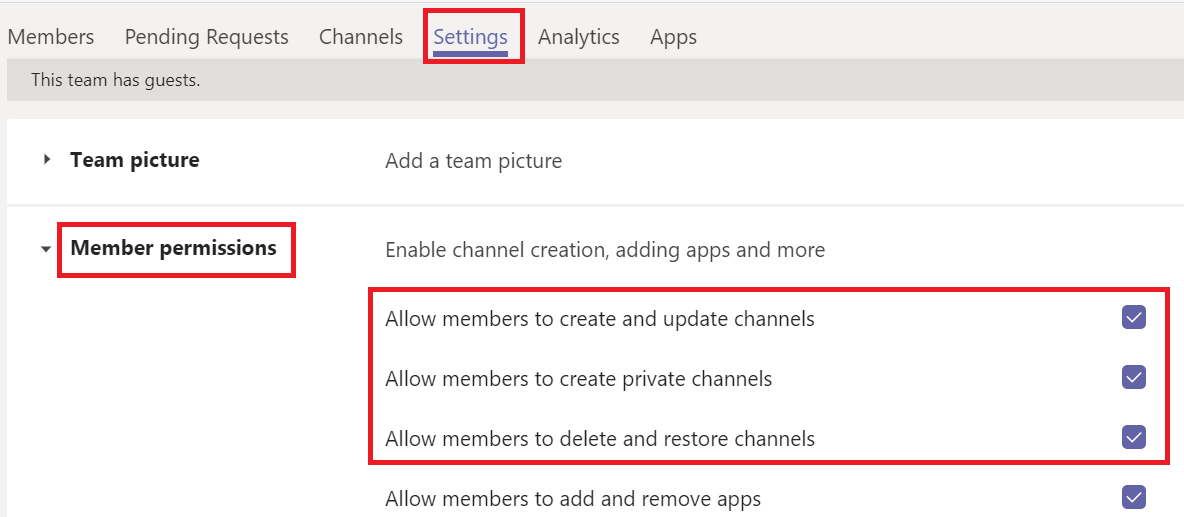
You might ask why should I not allow members to create, edit and delete channels? I’ll explain why in this post.
How to rename a channel?
It’s easy enough to rename any channel in Microsoft Teams, assuming you have the right permission.
- Go to the channel that you want to rename
- Click the Ellipsis (…) at the right of the channel name
- Click Edit this channel
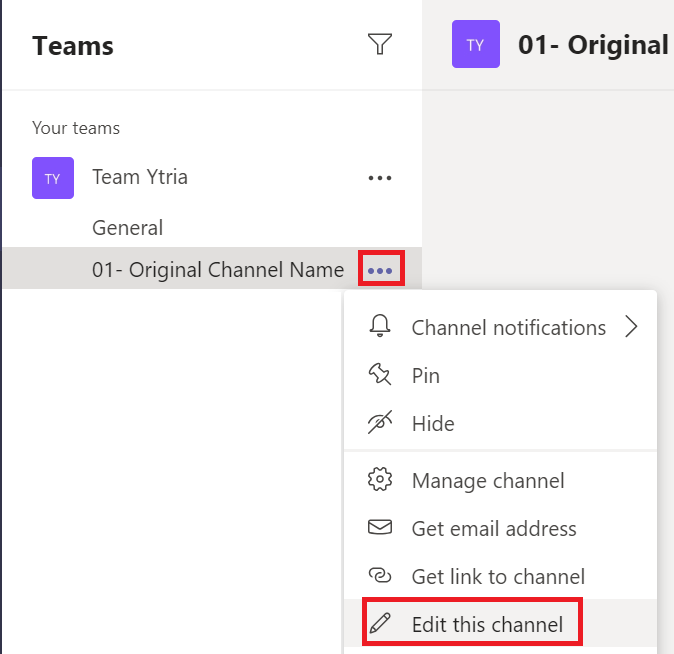
4. Change the channel name
5. Click on Save
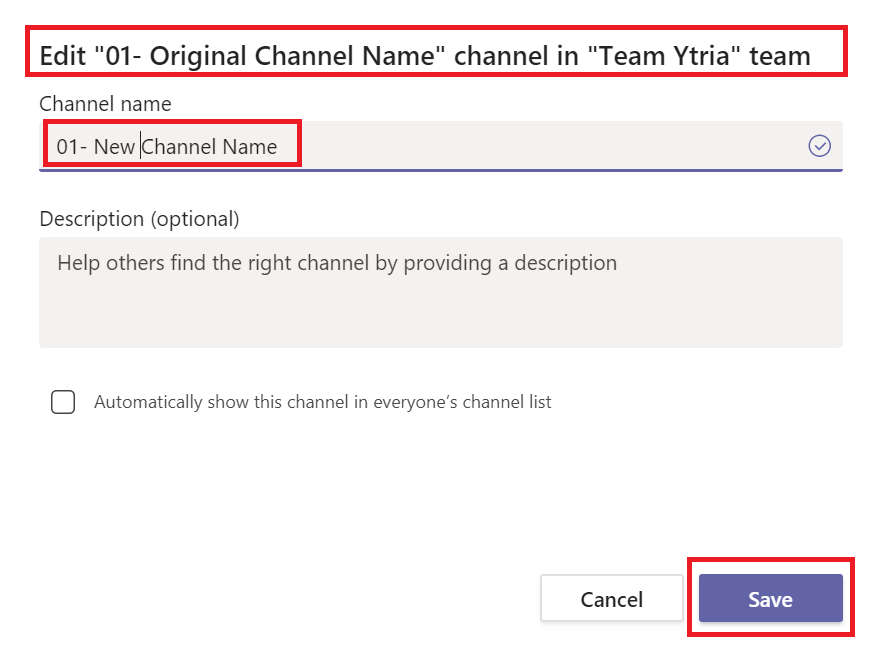
The new channel name will be displayed in your list of Team channels
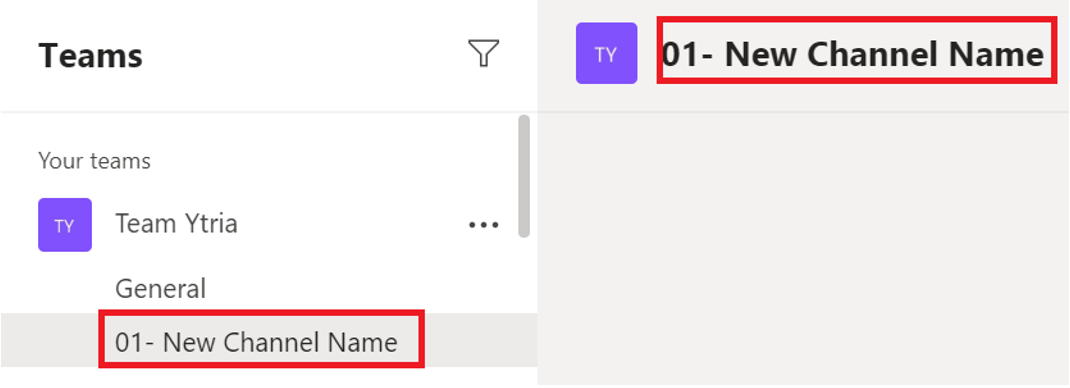
So what’s the problem?
As you may already know, when a Team is created, a SharePoint site is also created and associated to this new Team in order to store all related documents (including OneNote Notebooks and Wiki pages) that are shared in your Team.
When a channel is created in Microsoft Teams, a folder with the same name of the channel is created in the SharePoint Document library and named ‘Documents’.
Here are the problems…
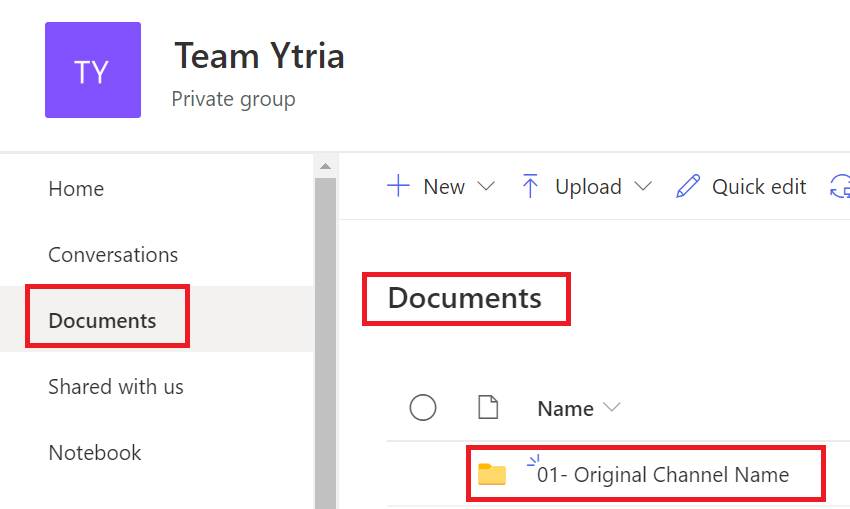
Problem 1: When you change the name of the channel, the name of the folder in SharePoint is not changed and will retain the name of the original channel.
When you go to the Files tab in the channel that was renamed, you will see the new channel name at the top, but the original channel name is still displayed below.
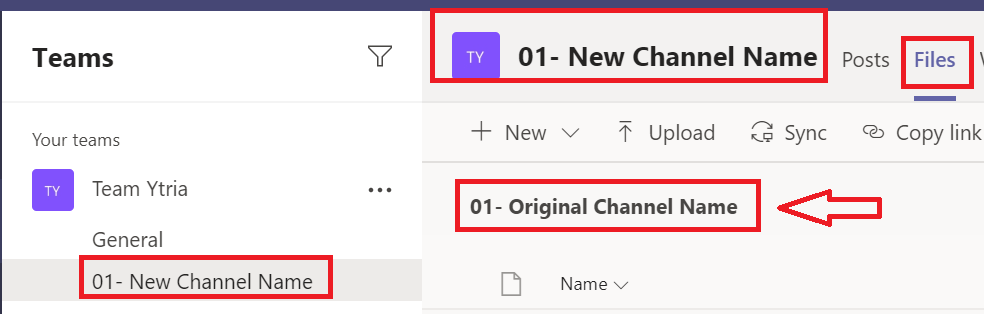
Problem 2: If you Synchronize the files from the channel, in Windows Explorer you’ll see the original name of the channel instead of this new name.

Because this can cause confusion to the user, they might try to change the name of the folder in SharePoint that is associated to the chann
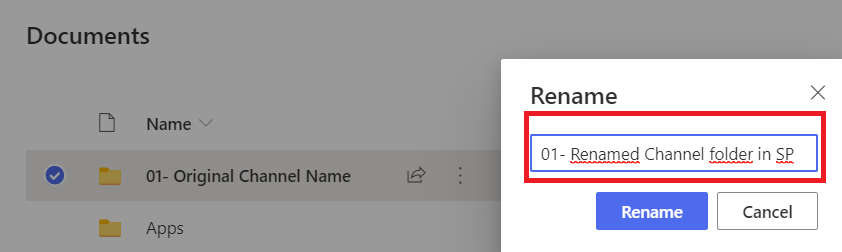
Don’t do this!!!
Problem 3: From SharePoint you will see the new folder name with its content, but Microsoft Teams will not like the renamed folder!
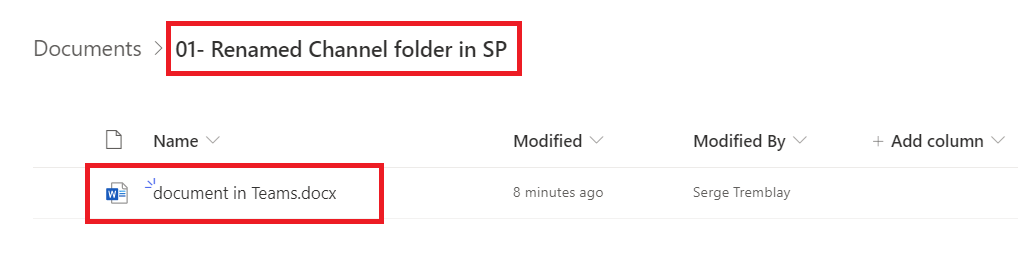
Why you should not rename the SharePoint folder associated to a Teams channel
The Teams channel files tab is linked to the original name of the channel. When you click on the Files tab, it will look for the folder with the original name of the channel in the associated SharePoint documents library.
Problem 4: After renaming the folder in SharePoint, the first time you will click on the Files tab in the Channel, it will display this error:
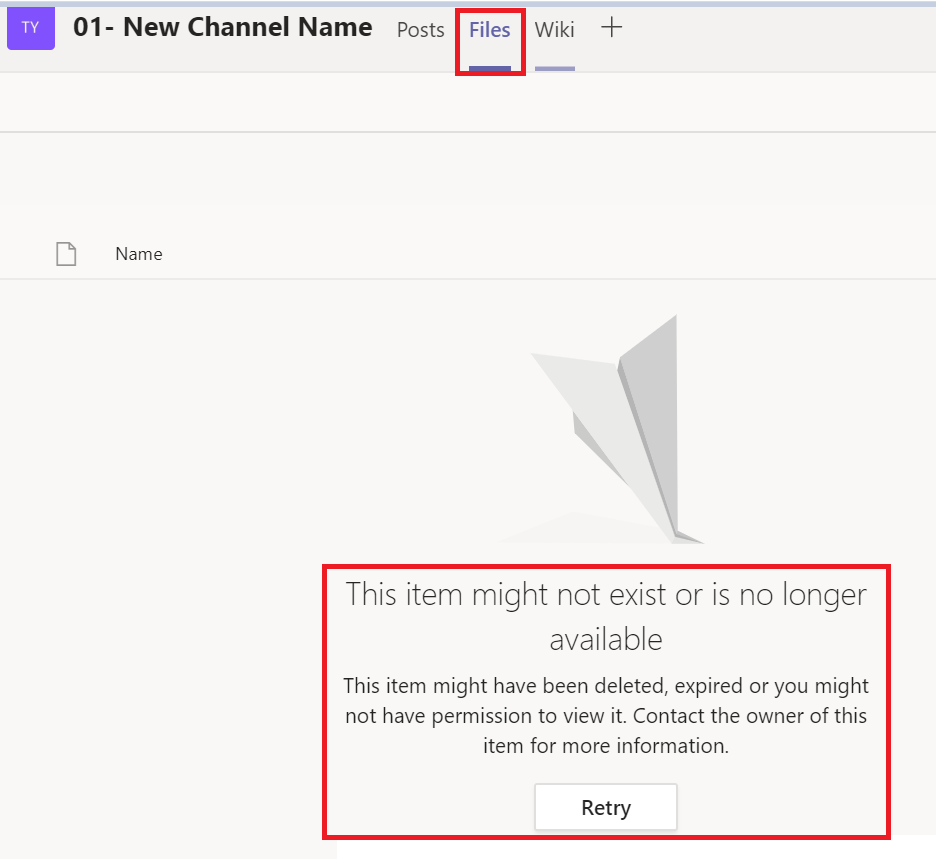
Problem 5: After a short time when you will click Retry, or if you leave the Files tab and then come back to it, you will no longer see any documents.
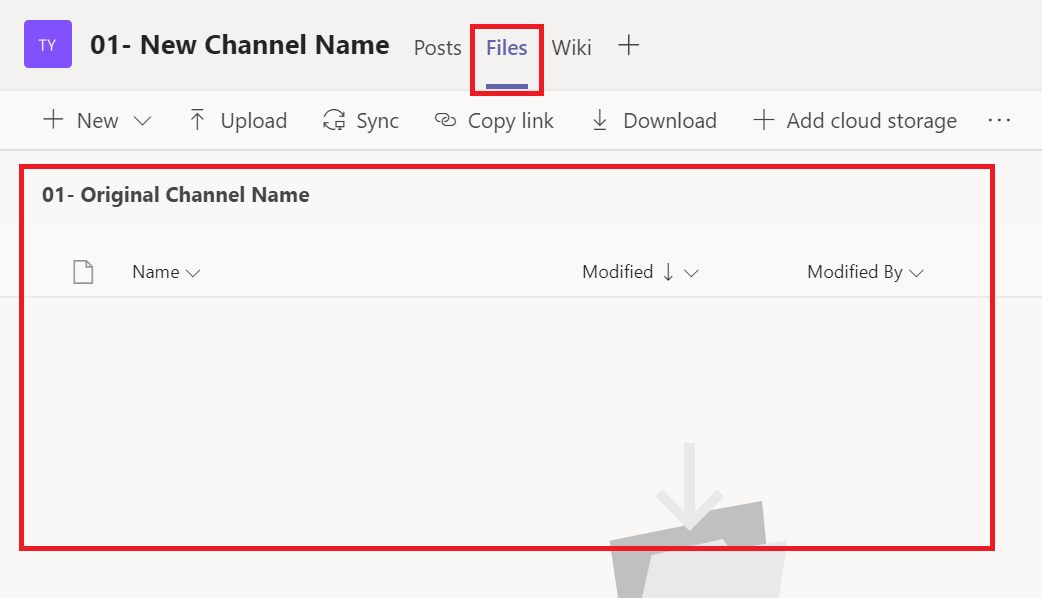
If you go to SharePoint, you’ll see a new empty folder with the original name of the channel. This is the content of this folder that is displayed under the channel’s Files tab.
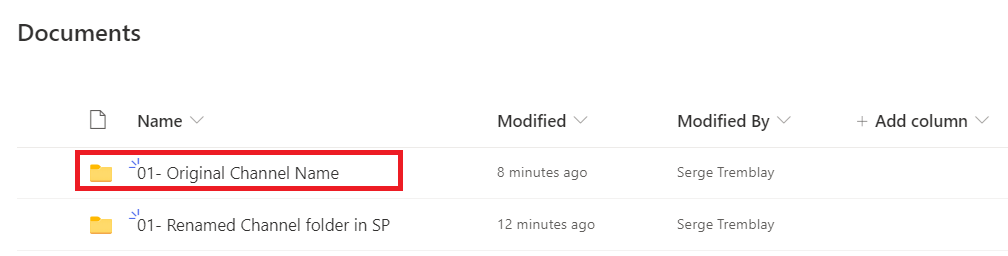
Problem 6: Users might think they lost their documents, but this is not the case. The documents will simply be in the SharePoint folder that was renamed yet is not linked to the related Teams channel anymore.
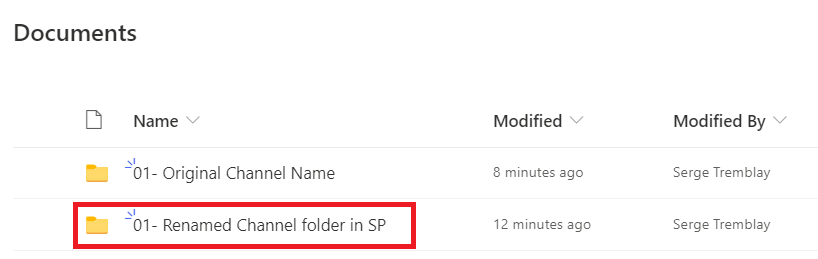
To make the original documents available in Teams again, you will need to move the documents from the renamed folder in SharePoint over to the new empty folder with the original name of the channel.
I know it’s not fun, but that’s how it is ☹
Therefore, you should train your users, and make sure you do not allow members to rename channels. Unfortunately, it’s much more complicated to disallow users from renaming the folders in the SharePoint site ☹
It’s a little bit different with Private Channels
From Microsoft Teams, members and owners can rename channels, but if they go to the associated SharePoint sites they will not be able to rename the folder that is associated to the private channel.
When members or owners try to rename a SharePoint folder, they will be able to enter the new name and click Rename.
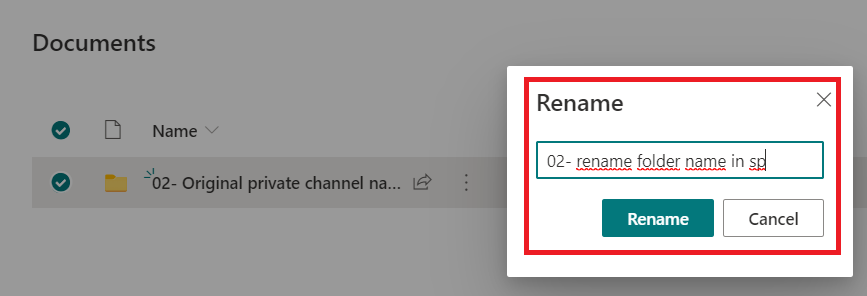
After clicking on Rename, there will be a X on the SharePoint tool bar to indicate that there is an issue.
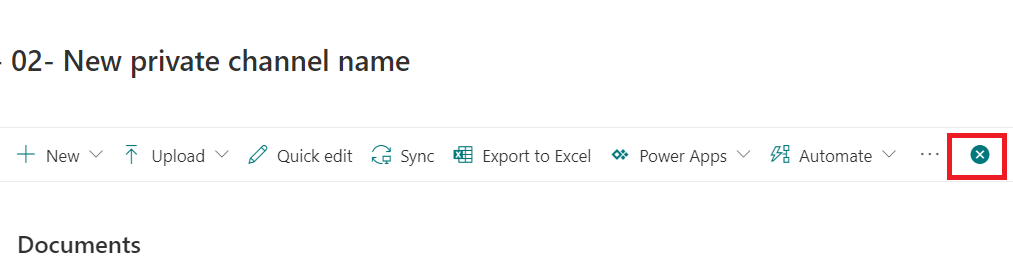
When you click on the X you’ll see the message that you cannot rename the folder from SharePoint, and that you should go to Teams to rename the channel. This is different from standard channels where you are allowed to rename the SharePoint folder that is associated with the channel.
Conclusion
You should be very careful about renaming Microsoft Teams channels, as you have seen:
- The name change that you perform in Teams is not reflected in SharePoint
- In SharePoint, if you change the name of the folder that is associated to a Teams standard channel, this will temporarily break the Files tab of the channel. Then it will create an empty folder with the original name of the channel and link that empty folder to the channel’s Files tab.
- The documents that were originally shared in the Teams standard channel will be in the folder that was renamed and will need to be moved to the new empty folder to be visible in Teams.
- Finally, we saw that the SharePoint folder that is associated to a private channel cannot be renamed in SharePoint, thus partially solving the issues related to renaming channels or SharePoint folders that are associated to Channels. This feature might eventually come to standard channels.
Disclaimer:This article was originally written in July 2020. Since Microsoft regularly updates Teams, I will do my best to update this article as new features are added concerning renaming of channels.
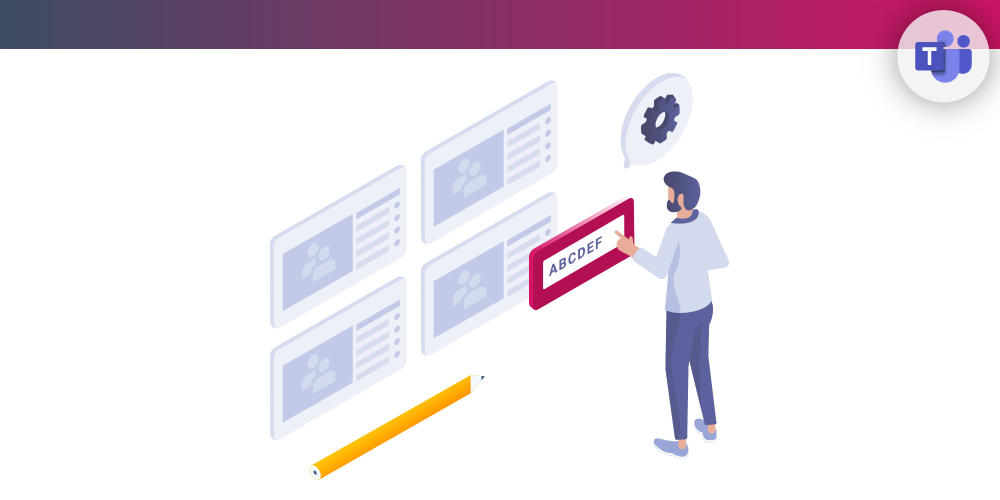
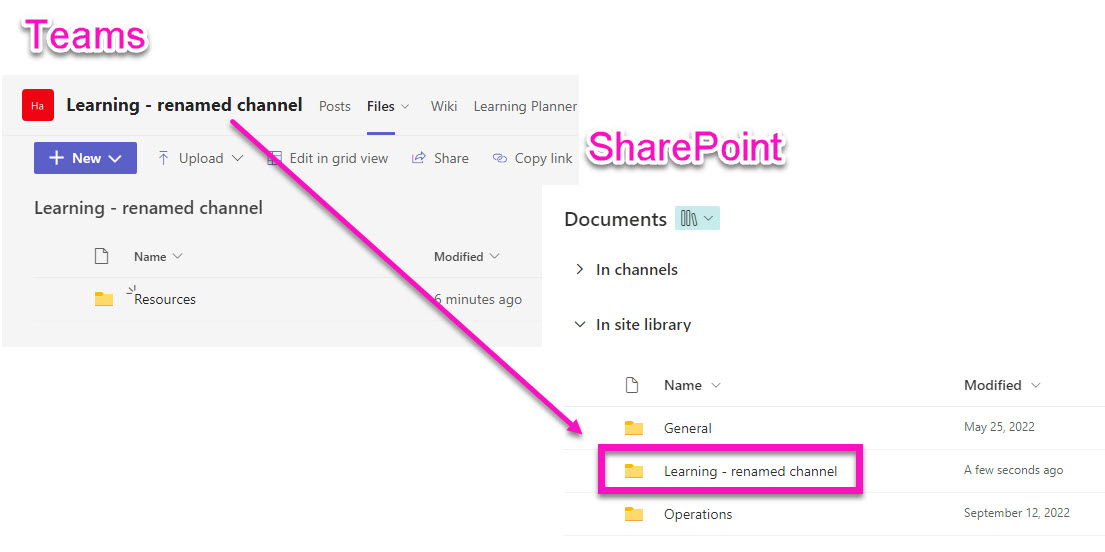
This just happened to me at work.
So how do I change a name on a channel as well as folders in Sharepoint, in the right way?
1. rename the channel to new name “xxx-delete” (“-delete” is customize fix name to avoid duplicate channel name)
2. delete this channel “xxx-delete”
3. add new channel with new channel name (the new channel name should same as folder name in Sharepoint)
4. after create new channel, it will link to existing folder in Sharepoint
This is no longer possible due to new changes in SP, rename a folder linked to a team channel is no longer possible, if you try to do it says that need to be done from MS Teams, and when you change de team channel just change the name of the channel and the title of SP site.
Fantastic workaround, it works like a charm, thank you!
Rename of the General channel is not possible? (I have no option to edit the channel)
So one is always stuck with a General channel?
For us this issue escalated further. After months of having a folder with the name that is different than the renamed channel Teams decided o create a new folder (that matches the renamed channel name) and move all the files from the old folder to the new one. But, in Teams all the files have disappeared (because Teams is still showing the files from the original folder name which is now empty). The only way to see the files now is to go to SharePoint (or to turn on the sync and have the files/folder on the local user machine).
We have a Teams channel with years of posts and extensive files, where its name is now completely inappropriate due to company restructuring. Surely, SURELY there is a way to rename the channel without losing all the content! This is one of the most basic things you can do in any hierarchically structured system?!
Update: It appears this issue will be fixed in Feb-Apr 2022 https://office365itpros.com/2021/09/02/microsoft-finally-fixes-teams-channel-rename/
I agree with Mike and I’m getting really frustrated not having an option to change the name of the folder, which is also the name in the Channels direct link. What is a company supposed to do when a rebranding happens? Sites with old and new names randomly throughout are horrible all around. Horrible for brand recognition, for SEO, etc. etc. etc. Please if someone finds a work around or loophole somewhere, share with me!
I agree with Mike and I’m getting really frustrated not having an option to change the name of the folder, which is also the name in the Channels direct link. What is a company supposed to do when a rebranding happens? Sites with old and new names randomly throughout are horrible all around. Horrible for brand recognition, for SEO, etc. etc. etc. Please if someone finds a work around or loophole somewhere, share with me!
Yet another example of how badly made Teams is. Thanks for the article.
I really want to delve into Teams, but issues like this can be aggravating. Hopefully the upcoming fixes will address this.
Thank you for your post, none the less.
Hello, I have created new Channel in Teams at Work a few weeks ago. Later I have renamed the Channel, but now I found out that the folder on SharePoint stayed with its original name. It is causing confusion now. How can I rename the folder on SharePoint to be in sync?
Microsoft has released an update addressing this issue. The simple process now is to just take “New Channel Name” in the example above, and rename it “New Channel Name b” You will see that the folder name now changes from “Old Channel Name” to “New Channel Name b.” Then just rename “New Channel Name b” to “New Channel Name” and the folder in Sharepoint will then also become “New Channel Name.”
Renaming the standard channel is now automatically renaming the backend sharepoint folder as well.
For anyone having the same issue I did, I had renamed the channel and the folder hadn’t updated.
1. Change the channel name back to match the incorrect folder name.
2. Go to the sharepoint and follow the link from the document folder to go to the Teams Channel.
3. Rename the channel once more to the correct name and it should update both correctly.