Joining a meeting in Teams
Whether you’re new to Teams or still in the process of learning how to make it do more for you, you’ll want to take advantage of it for your meetings. In this article we’ll explain how to get started by joining a meeting, and some of the options to consider.
In this article we continue our series designed to help you understand the options that are available in Teams Meetings, and to share in one central resource all the information you need to use Meetings in Microsoft Teams.
Joining a meeting
To join a meeting in Teams you simply need to access your Microsoft 365 calendar – either from Teams, Outlook or from the Office 365 App Launcher.
Form Teams
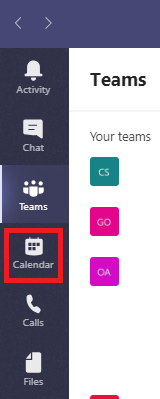
Form Outlook
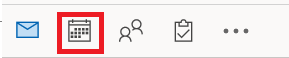
From the office 365 app launcher
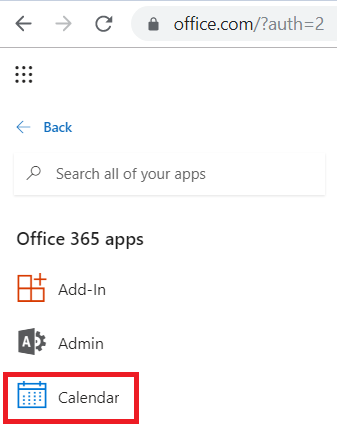
In your calendar, simply click on the meeting invitation:
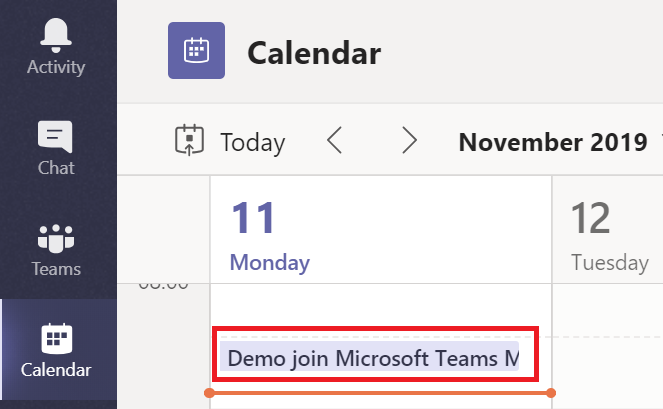
Once the meeting invitation is opened, click the Join Microsoft Teams Meeting link.
You may notice the interface is a little bit different from Outlook and Teams.
From Microsoft Teams
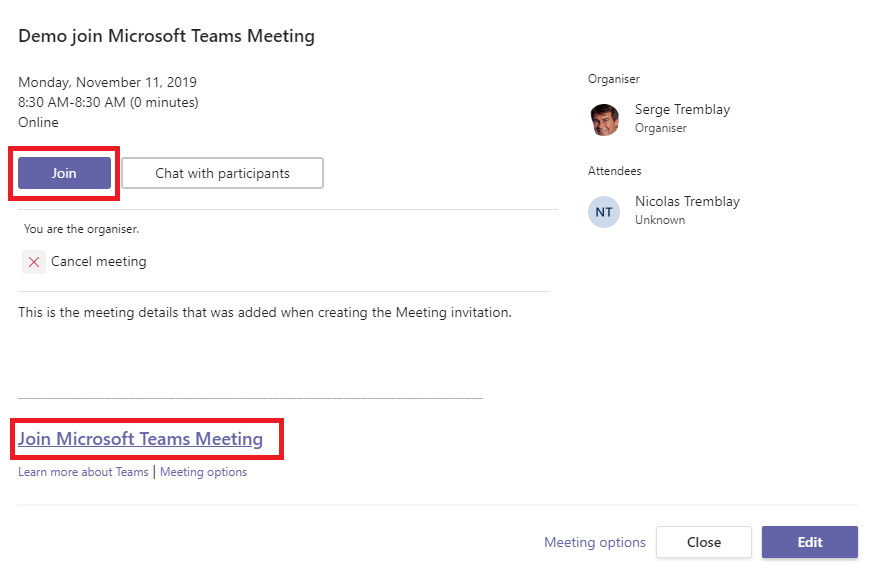
From Outlook
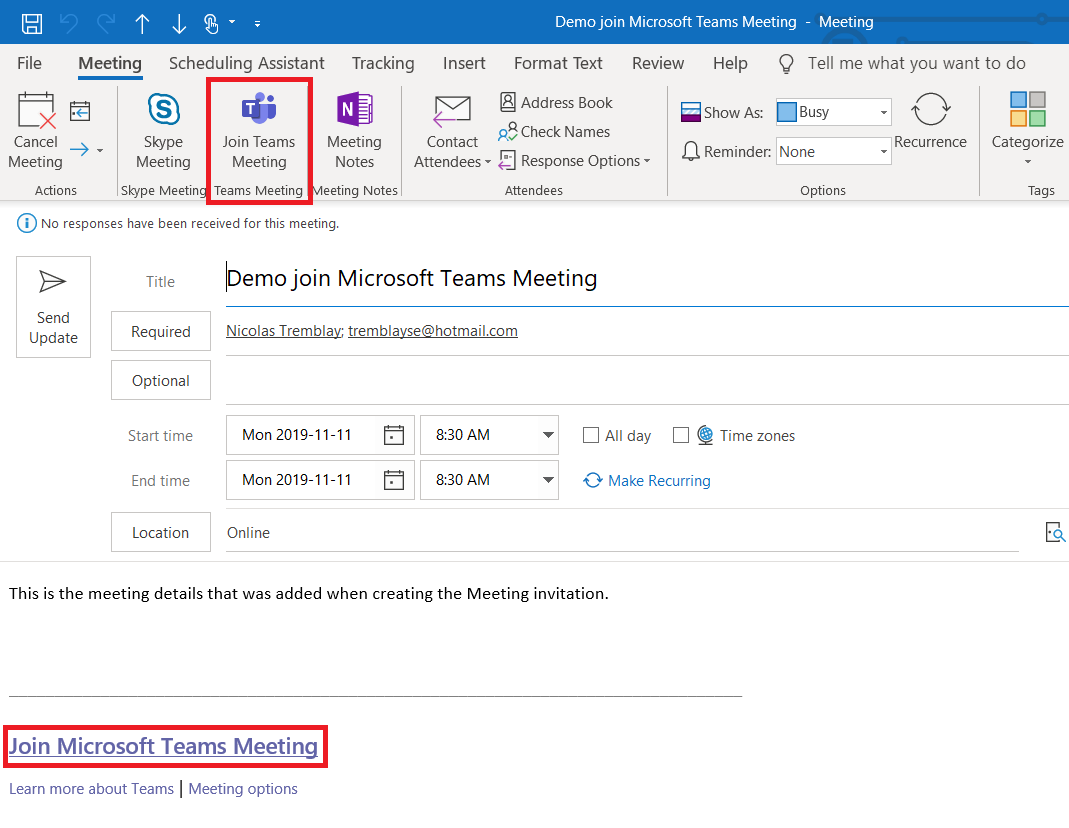
Clicking on Join Microsoft Teams Meeting allows you to:
- Turn the camera On or Off
- Blur your background
- Mute or Unmute
- Add a room to the meeting
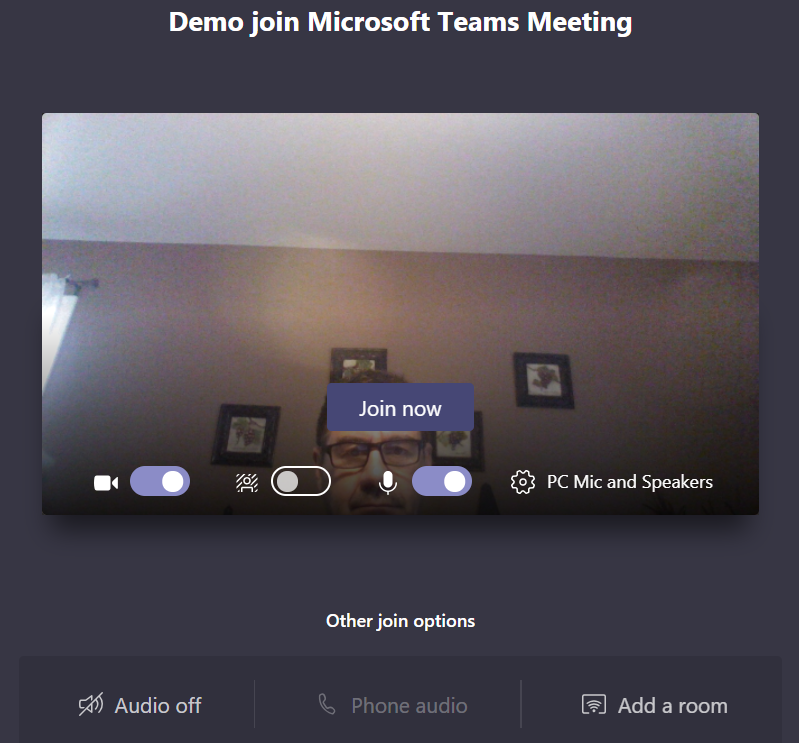
Note: When you add a room, your meeting will automatically enable that room’s audio connection. Therefore your own device will connect but without its audio enabled. This is to prevent unwanted echo and feedback.
Changing meeting options
Before joining a meeting, the owner can click on Meeting Options and define who can bypass the lobby. These attendees would therefore be able to join immediately without waiting for an organizer to let them in.
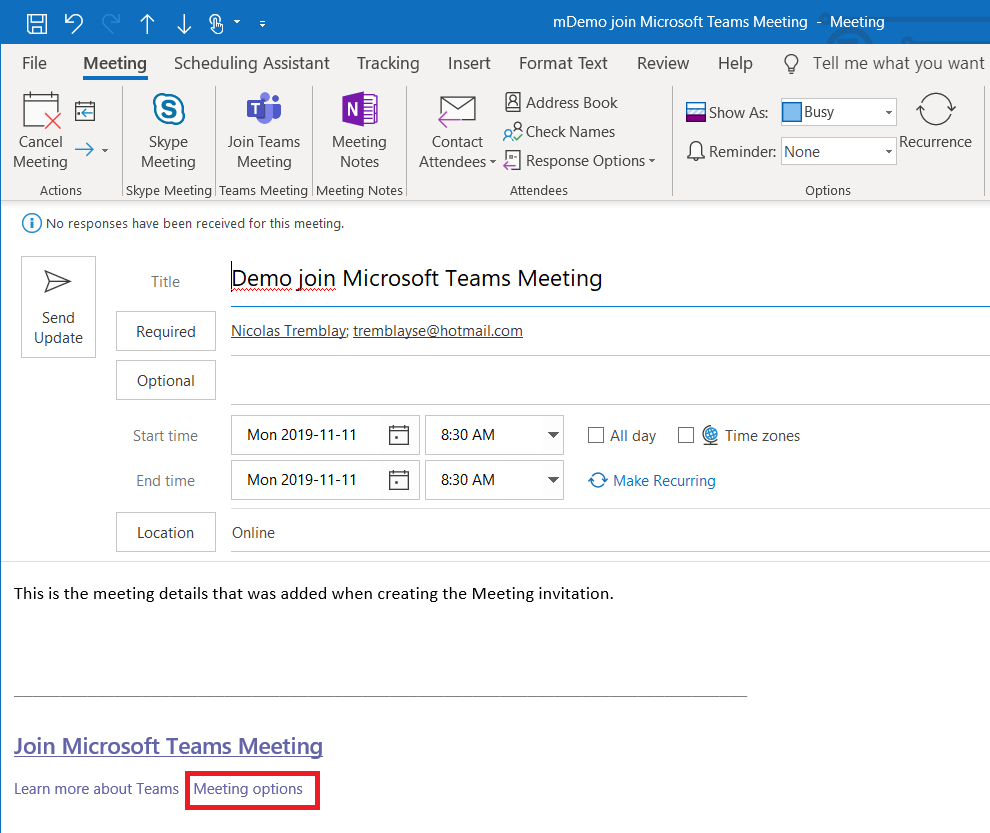
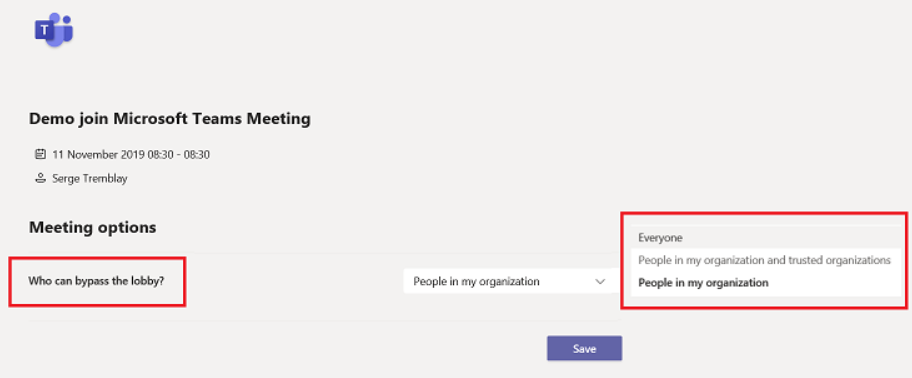
Hopefully these steps will encourage you to explore and do more with your next meeting. Teams offers a rich set of options including sharing your screen, capturing your notes in a team wiki, and a wealth of chat options.
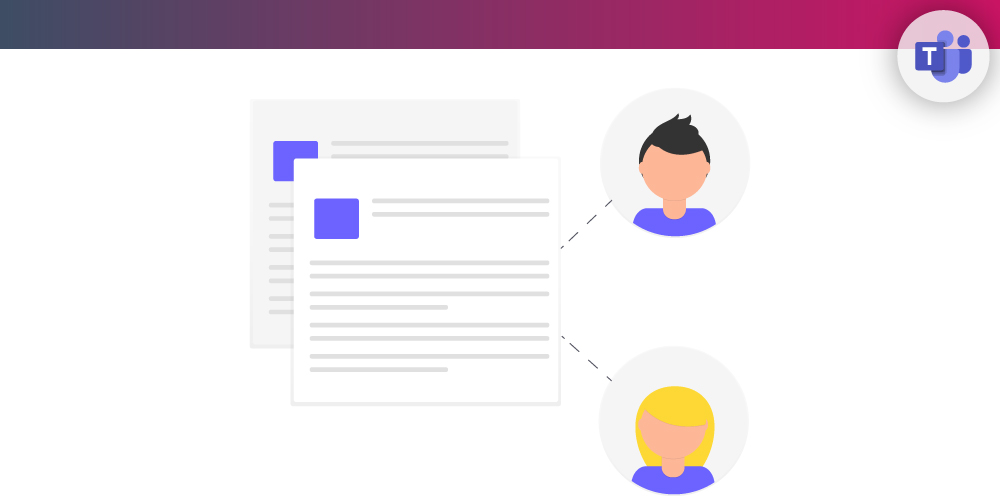
Submit a comment