Keep track of Shared Action usage in Lotus Notes applications with actionBarEZ
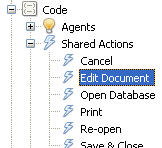
Shared Actions in Domino Designer
In these days of XPages and Web-access Notes applications one might inclined to feel that Lotus Notes Action Bars are hopelessly passé. But even if that it were so, what about all those legacy Notes apps out there that still need maintenance–they’re chock full of Action Bars?
We here at Ytria are still getting plenty of questions related to Action Bars, and in particular, how to best manage Shared Actions.
Shared Actions in Lotus Notes are, for the most part, great. First introduced way back in the R5 release, they allow for the efficient re-use of code throughout an application, and this makes them a huge potential time-saver for any Notes developer. But despite their considerable advantages, Shared Actions continue to frustrate devs because of their one significant disadvantage–there’s no easy way to see where they’re being used across an application.
Basically, this means that, unless you know an application’s design inside-out, making changes to Shared Actions carries the risk of having an unforeseen (and maybe nasty) impact on your database’s functionality. This issue is especially pronounced when a database grows in complexity or has had a number of developers work on it.
The EZ way out
Thankfully Ytria actionBarEZ makes it very easy to see where your Shared Actions are being used. Here’s how it works:
1) Open the Notes database you’d like to look at in actionBarEZ. (The fastest way to get here: Single-click the database in question on your Lotus Notes Workspace, then click the actionBarEZ icon on the Ytria toolbar).
2) Now, just select the designs you want to look at (click the checkbox beside All if you’d like to look at everything) then click the Actions button.
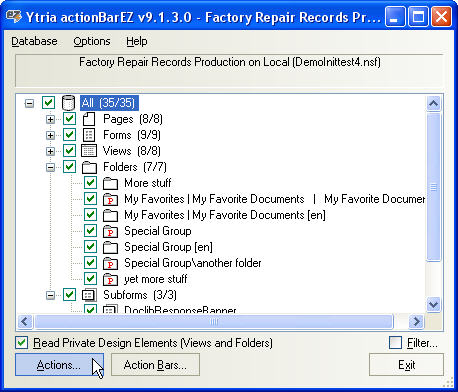
3) At this point you should be in the Actions dialog, which shows the Action Bars in your database in spreadsheet-like interface. If you selected all designs in the previous step and have a large number of designs that don’t use actions, it might be a good idea to click Options>Hide Empty Columns just to make things easier to see.
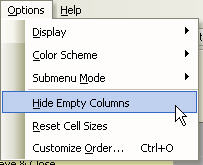
4) Next, simply click the View by link to Shared Actions tab to see precisely where these Shared Actions are being used. That’s all there is to it.
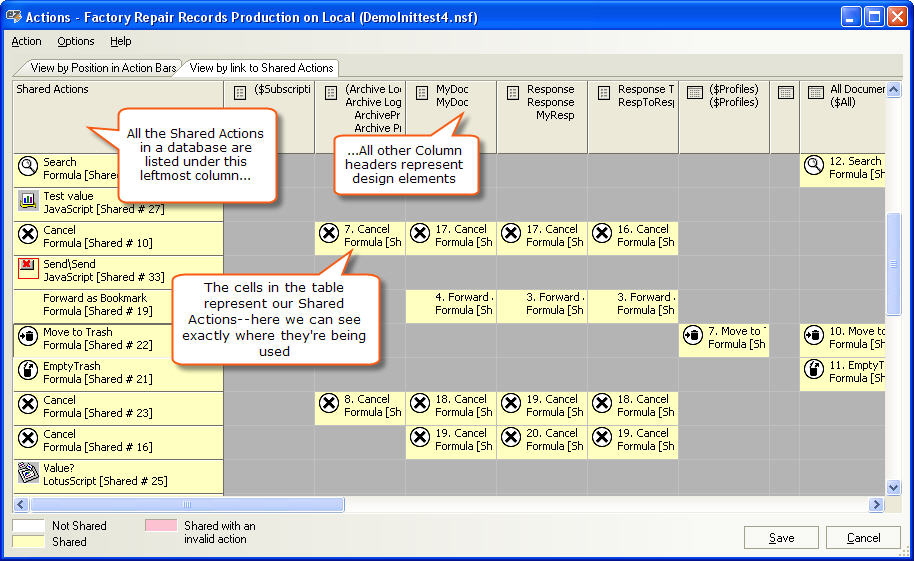
So with all the mysteries and management headaches gone, you’ll hopefully find Shared Actions even more useful.
Bonus shared action tips for actionBarEZ users
Since we’re on the topic of Shared Actions, we thought we’d share five more ‘mini tips’ that probably wouldn’t warrant their own post, but we nevertheless feel are important to know if you want to get the most out of actionBarEZ.
#1 The perils of removing sharing actions
If you’ve ever deleted a Shared Action in Notes database you probably already know that the actions that had previously linked to it will now be treated as regular actions. But what you may not know is that these actions will revert to the original properties of the Shared Action. That means that any changes made to the Shared Action at any point after its creation will be ignored and these newly ‘non-shared’ actions may be using old, incorrect code or inappropriate settings.
The quick actionBarEZ solution for this is to use either the Propagate Selected Shared Actions or Propagate All Shared Actions option to be sure that the ‘fallback’ settings are correct for any dependent actions should you ever need to delete a Shared Action.
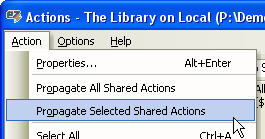
Also, note that actionBarEZ uses a pink color coding for these ‘invalid’ formerly shared actions:
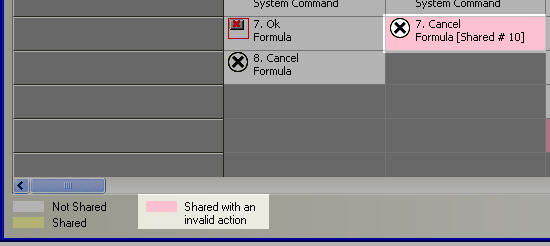
#2 So, so many Action Bars to look at and so much scrolling–what can I do?
This one is easy–just Ctrl+Drag any column header to simultaneously re-size all the Action Bars in the dialog. After doing this, it should be much easier to quickly scrutinize large numbers of Action Bars.
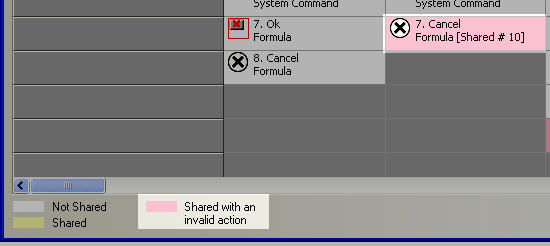
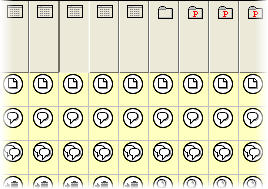
#3 Dang, it looks like someone gave two Shared Actions the same names–how can I tell them apart?
Again, this is very simple as actionBarEZ shows you the Shared ID right in its table cells in addition to the Shared Action name.
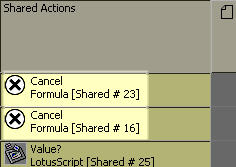
#4 How to reveal duplicate Shared Action usage
If a Shared Action is accidentally used more than once in any given Action Bar, it will be shaded brown in the Actions dialog.
#4 How to reveal duplicate Shared Action usage
If a Shared Action is accidentally used more than once in any given Action Bar, it will be shaded brown in the Actions dialog.
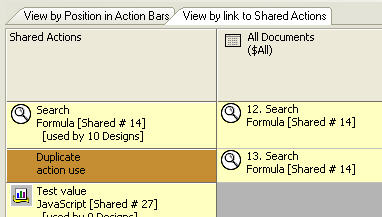
# 5 Do you pine for the good ol’ days, when Shared Actions were listed by ‘date added’?
You can choose between the R5 style of displaying Shared Action by ‘date added’ (with the ability to drag-and-drop to reorganize) or the R6-and-up way of listing Shared Actions alphabetically. Just click Options>Display>Display Shared Actions by Title toggle the setting.
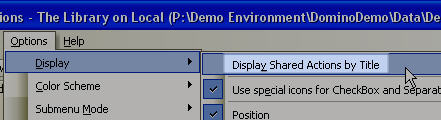
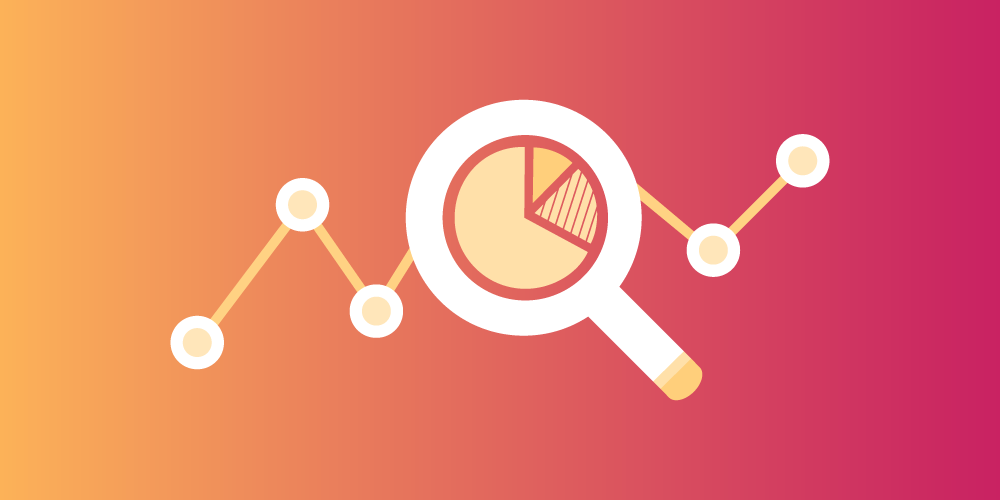
Submit a comment