Manage directly assigned licenses and group-based licenses in one place | Microsoft 365
Since the introduction of group-based licensing by Microsoft a few years ago, enterprise-level organizations everywhere have leveraged this method of allocating Microsoft 365 (or Office 365) licenses in environments where onboarding and offboarding happens frequently and on a large scale. Most of the time, you’ll see a combination of both direct licensing and group-based licensing.
In this article, we’ll look first at assessing the overall license assignment situation, and then we’ll look at managing licenses both directly and indirectly.
Manage licenses in Azure Active Directory admin center
The Azure Active Directory admin center is where you want to go to get a clear picture of your assigned licenses. Although you can see your users’ licenses in the main admin center, bulk actions are ‘all or nothing’ when it comes to removing licenses, and you can’t see any differentiation between directly assigned licenses and those assigned through group membership.
Looking at the Azure Active Directory admin center, if there are group licensing errors, you’ll see a notification here, but you’ll need to click your way through to see who is affected by those errors.
To avoid errors, check out Microsoft’s detailed information on how to assign licenses to a group.
If you want to get a global view of which users have licenses assigned by a group, you will have to click on each license type to see who has them and which groups are used for assigning them. Note that, although there is an indication of group licensing, there is no export function in this view.
In a small tenant like this demo environment, copy-pasting this information is just a little annoying at worst. But in larger enterprises the number of license types will be too numerous to deal with manually.
Conveniently, sapio365 is made to display and process large numbers of objects, be they users or groups. So getting a license report on thousands of users requires only a few clicks, and you’ll never have to use Powershell.
See your users’ assigned licenses with sapio365
Since information about assigned licenses is part of the 150+ properties in the Users module, you get a ready-to-export view that you can customize to your needs.
In the main Users module, we can see who has which licenses assigned and the state of that assignment. We can also see if the license was assigned using group-based licensing, as well as the name of that group.
To see the state of license assignments, we’ll need to select all the users and go to the User Licenses view. Here you can add and remove directly assigned licenses, and enable or disable services.
Then, to see assignment errors, simply click on ‘Show Unassigned Licenses’. This view can also be exported, and you can create visuals using the charting features within sapio365.
Find & fix license assignment errors fast with sapio365
To view all the users with errors, categorize everything by the ‘State – License assignment’. In this case, we can see that errors are for licenses assigned through one group.
Next, let’s see the group memberships of these user accounts. A quick grouping or filter lets us focus on the licensing group. Select the users and remove those memberships. And when you’re done, it’s always a good practice to review your changes in the grid before you save them.
Unlike in Powershell, sapio365 gives a much-needed boost to any organization looking to manage licensing for a large number of users, especially when both direct and group-based assignments are used.
With just a few clicks in sapio365, you’ll have a complete picture of your licensing situation and the quick means to fix any issues, without ever having to use Powershell.
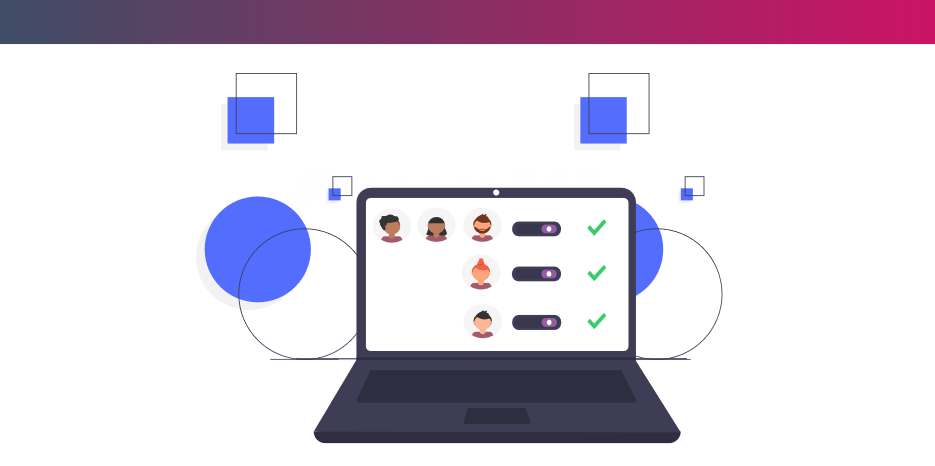
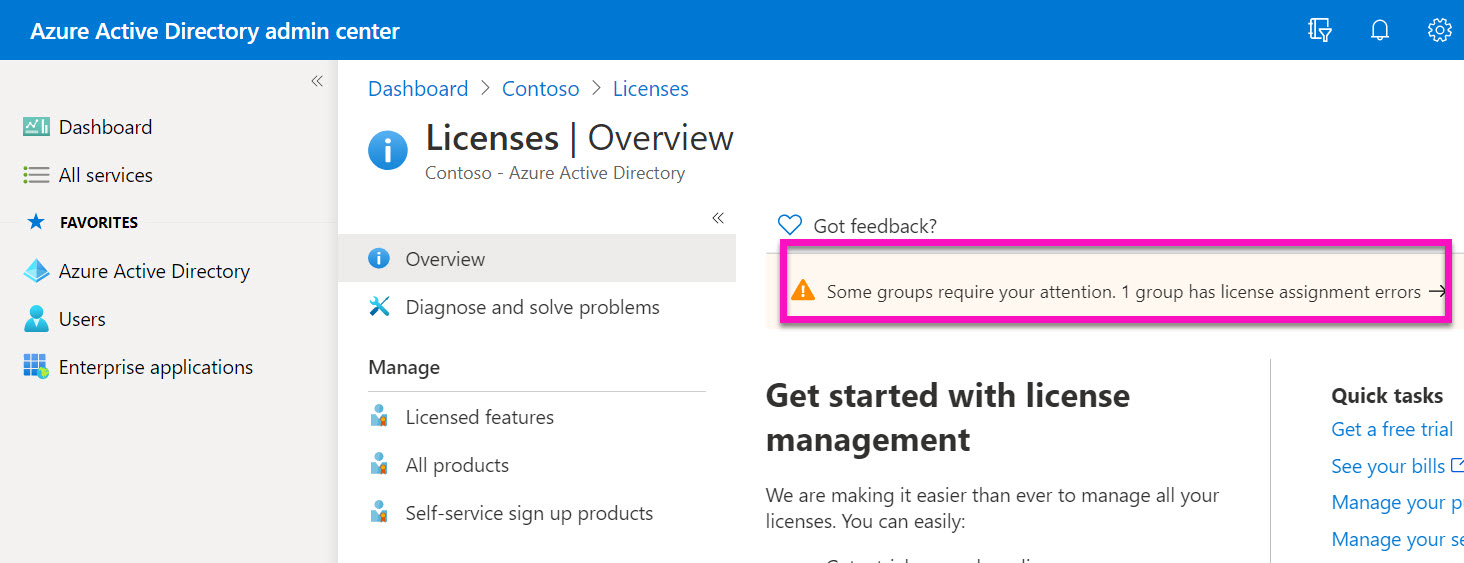
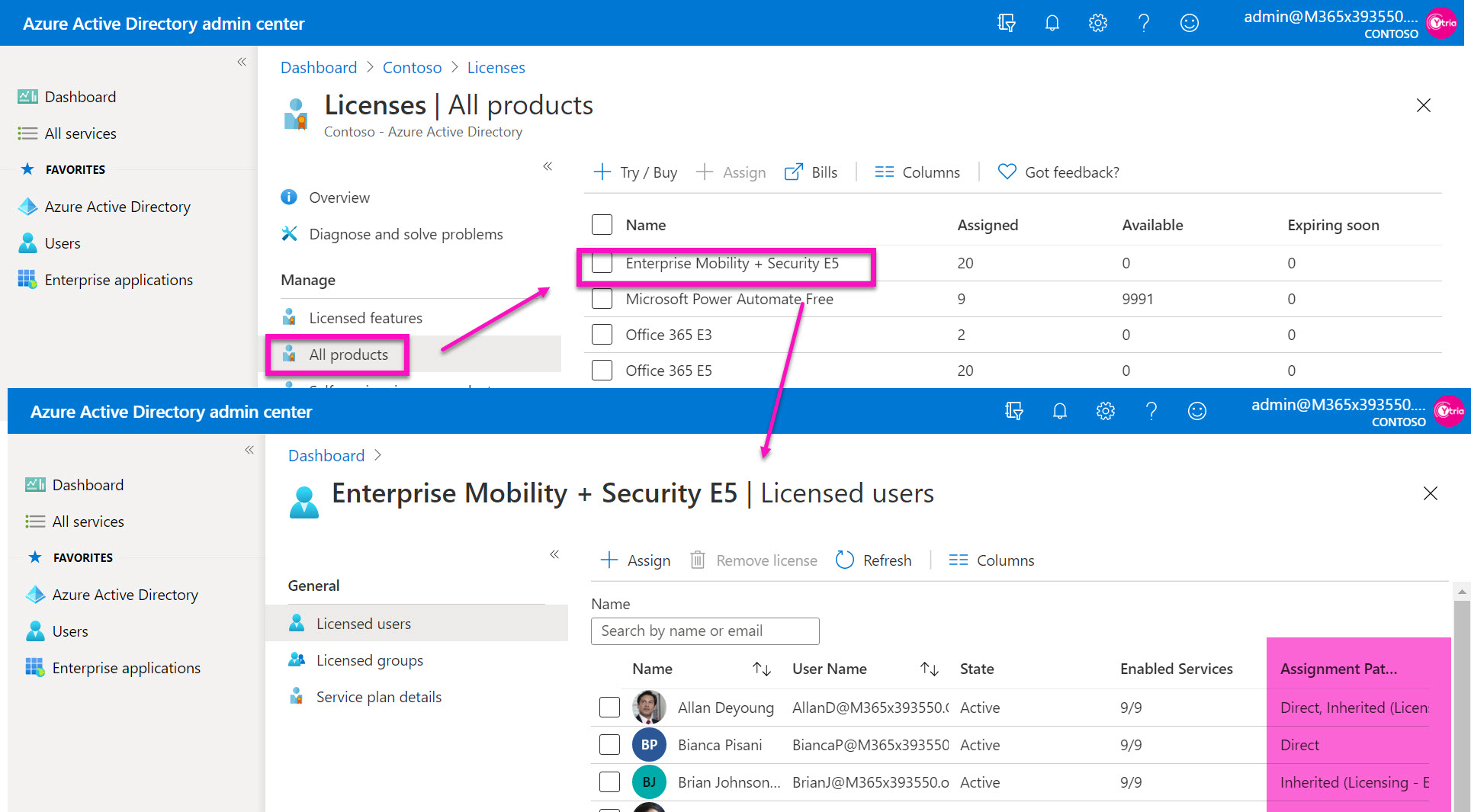
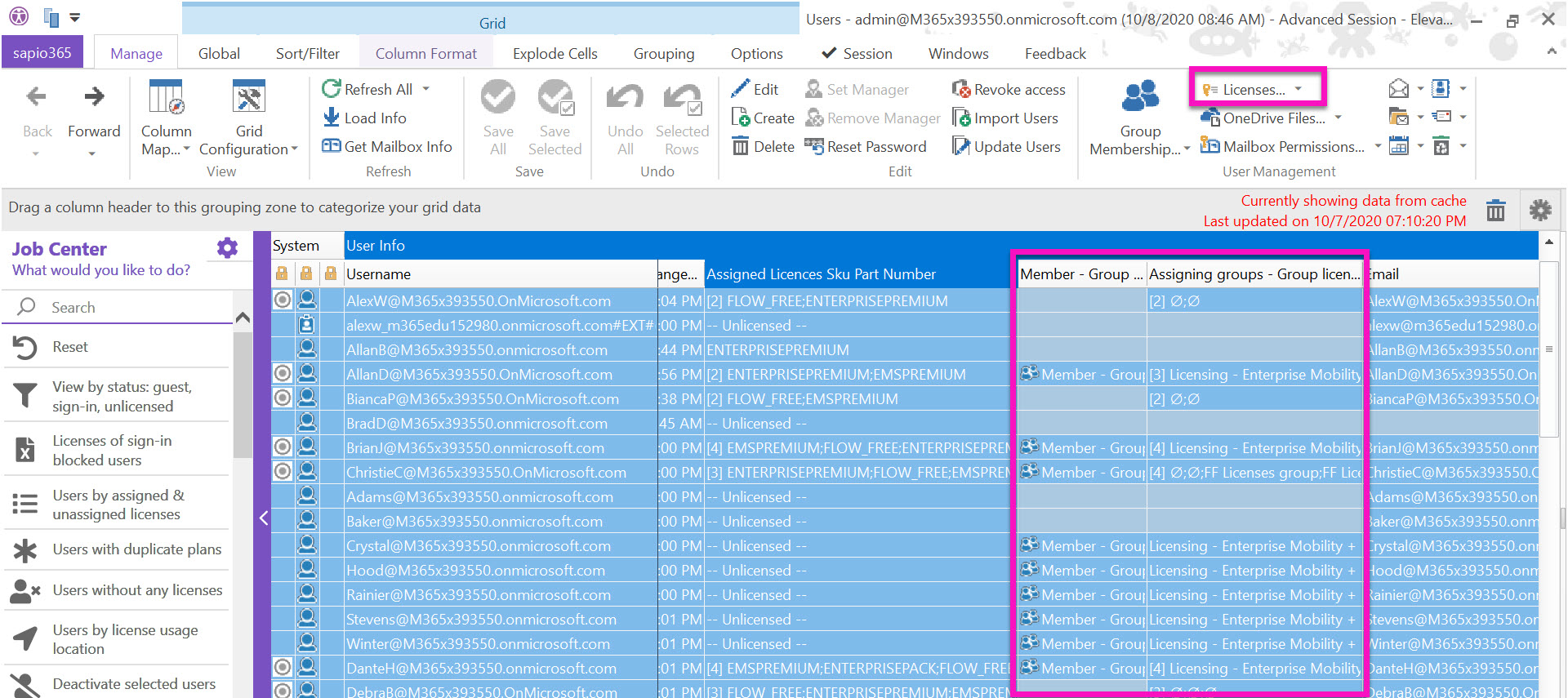
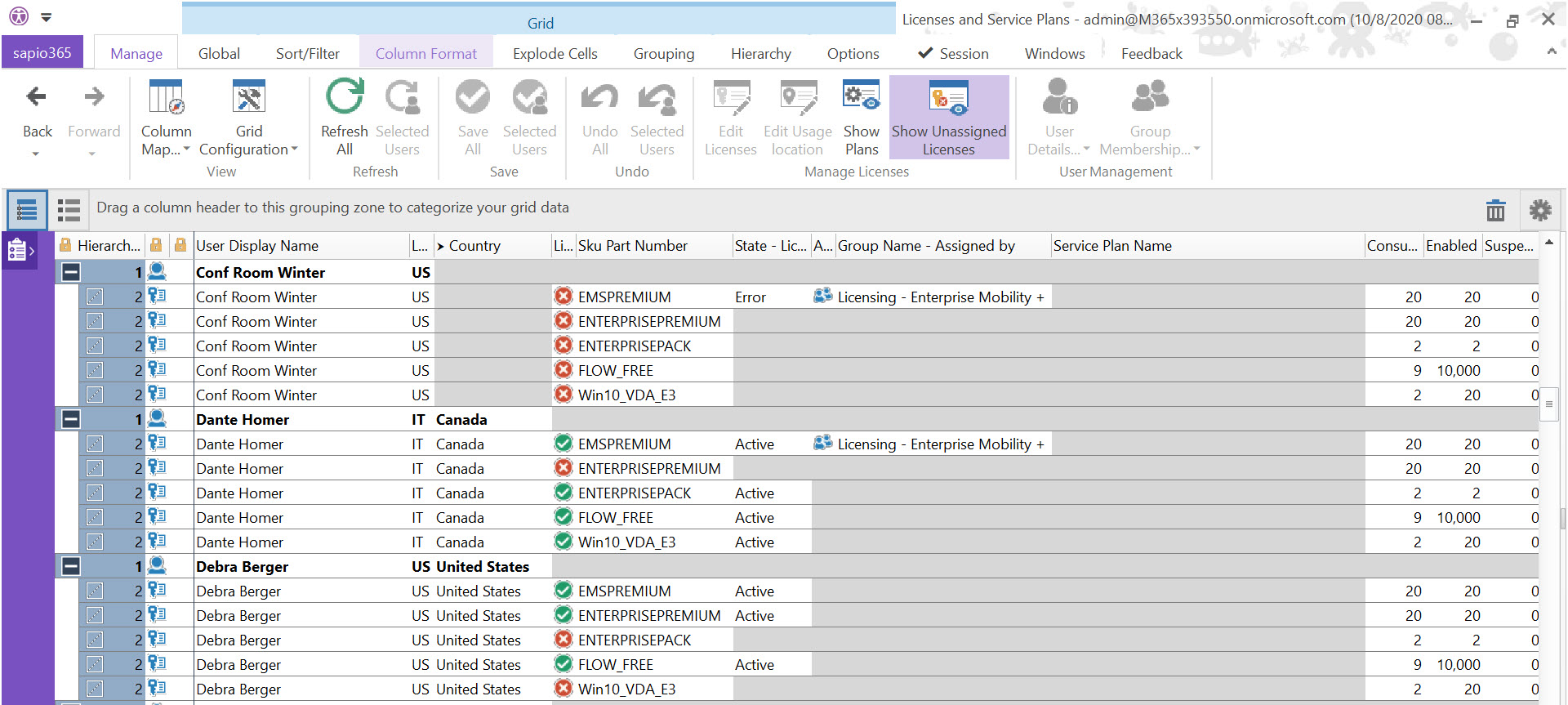
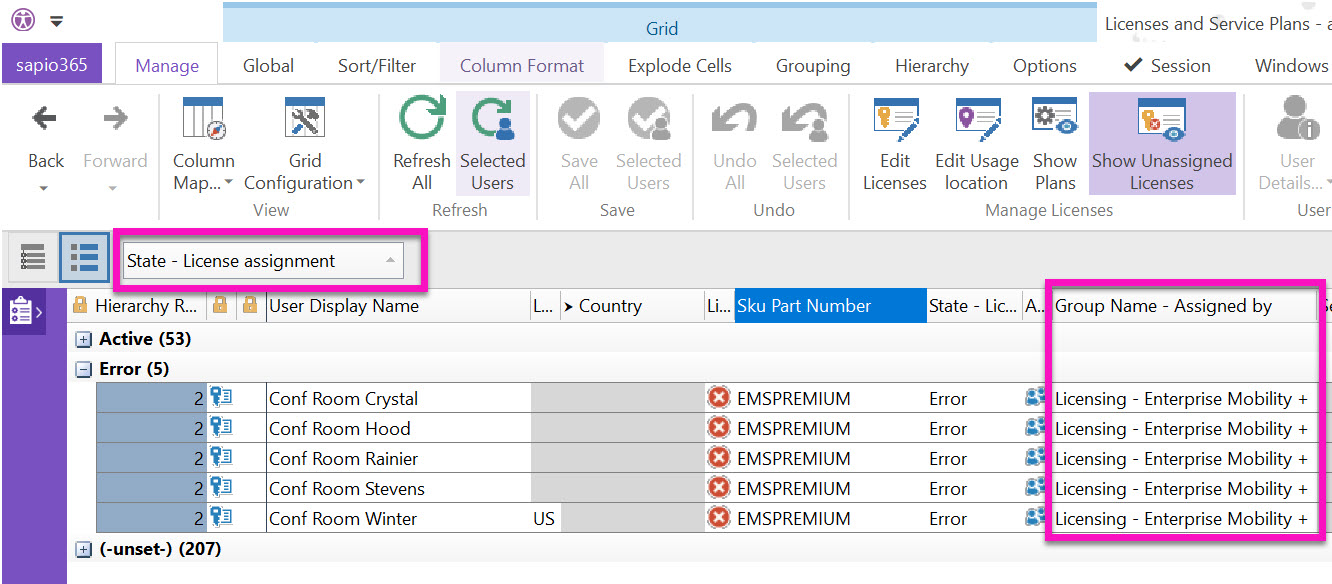
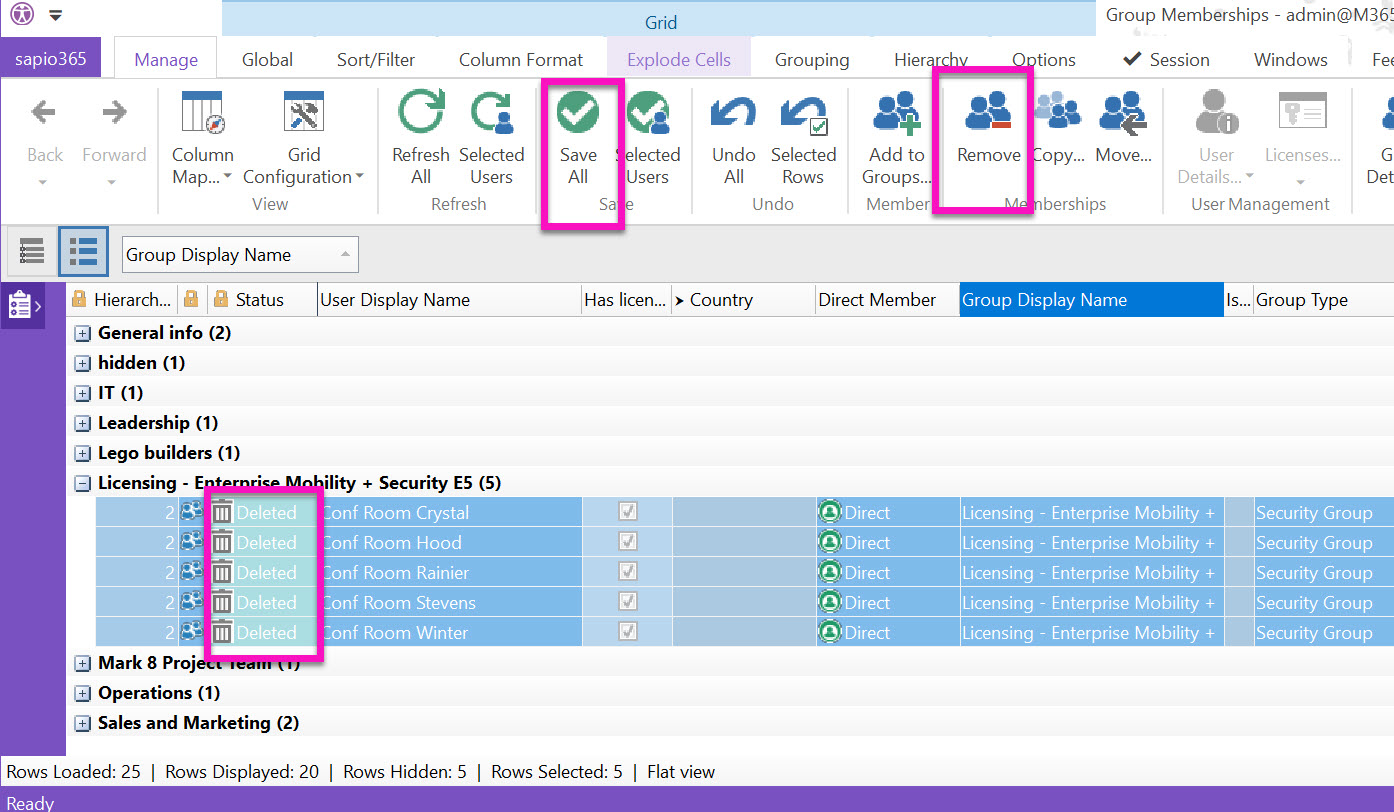
Submit a comment