Microsoft 365 Whiteboard App | Adding grid notes, lists, templates and documents
The Microsoft 365 Whiteboard App (aka Office 365 Whiteboard) is a freeform digital canvas that allows you to create freely, collaborate in real time and save your work to the cloud so you can bring your team together, even when everyone is working remotely. We’ve enjoyed writing this series and we hope you are enjoying the articles aimed at helping you better understand and use the Microsoft 365 Whiteboard app. Part 1 in this series covered an introduction and overview of the Microsoft 365 Whiteboard app as well as how to install it. The second article, part 2 explored drawing, adding text, shapes, tables, images and notes. As we continue our focus on whiteboards, this third post will explain how to add grid notes, lists, templates and documents while using the insert menu. You can also refer to this earlier post to see how to use the whiteboard in Microsoft Teams.
Insert a menu
The Insert menu allows you to insert the following items:
- Note grid (in preview and subject to change)
- List (in preview and subject to change)
- Follow up list (in preview and subject to change)
- Template (in preview and subject to change)
- Word Document
- PowerPoint Document
Note: We understand that updates are done periodically and the time of this writing, some options were still in ‘preview’. It is possible that these features may change before being made publicly available.
Insert a note grid (preview)
At the time of this writing, this feature is in preview mode and might change before the final version is released to the public. The note grid allows you to group notes together, with each note (Post-it note) can have their own color, should you chose.
Insert a list (preview)
Allows you to insert a list. The list is a bullet point by default, but can be changed to a checklist
Insert a Follow up list
To assign a task to a specific user, you must first invite them to the whiteboard. Once that is done, you can then assign tasks to the user.
Insert a template
Microsoft 365 Whiteboard provides several preconfigured boards, or templates, that you can start from. Here is the list of the various available templates:
Here is an example of the Effective Meeting template
…and an example of the Project Planning template
Note: You can export the list content as a CSV file
Insert a PDF or Word or PowerPoint
It is possible to insert printouts of PDFs, Word documents or PowerPoint documents on your whiteboard, which can even be annotates with the pen tool.
This series will help you understand and use the Microsoft 365 Whiteboard app running on Windows 10. Read the next post, part 4, to learn more about the Microsoft Whiteboard app settings. Thanks for reading along!
Read all the articles from this series
Part 1- Introduction and installation
Part 2 – Drawing, adding text, images and notes
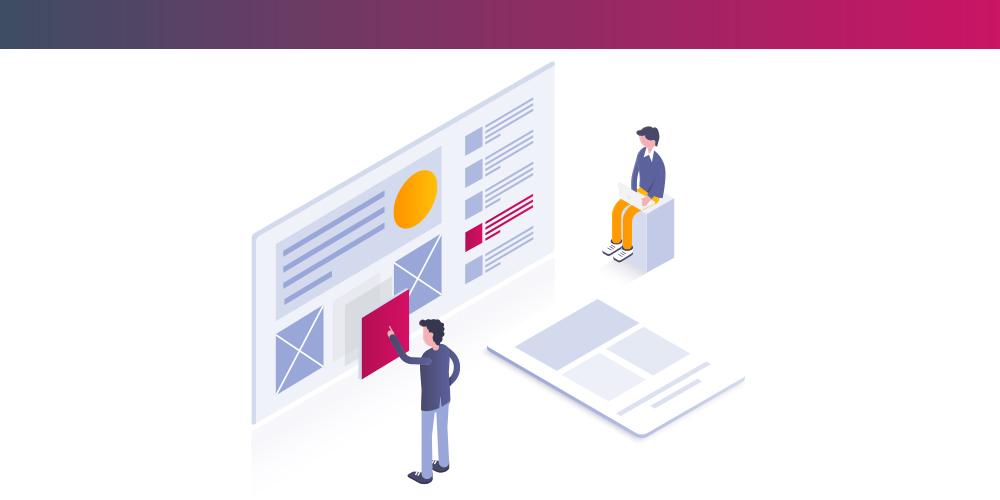
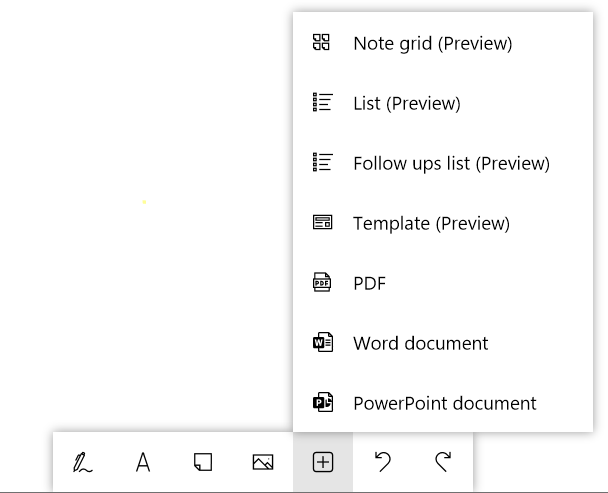
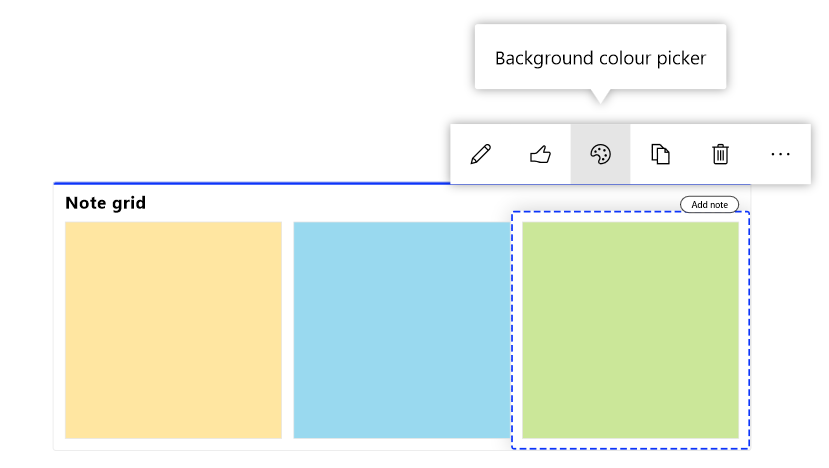
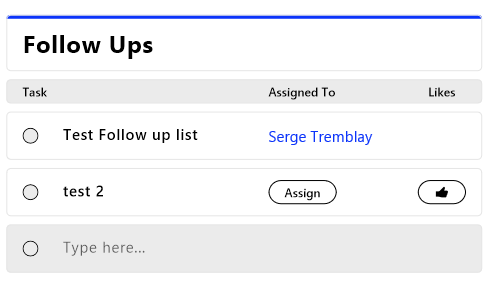
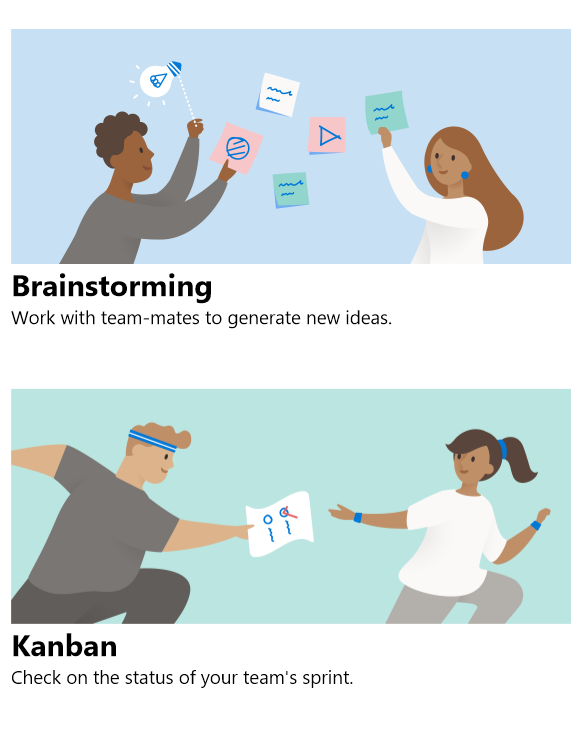
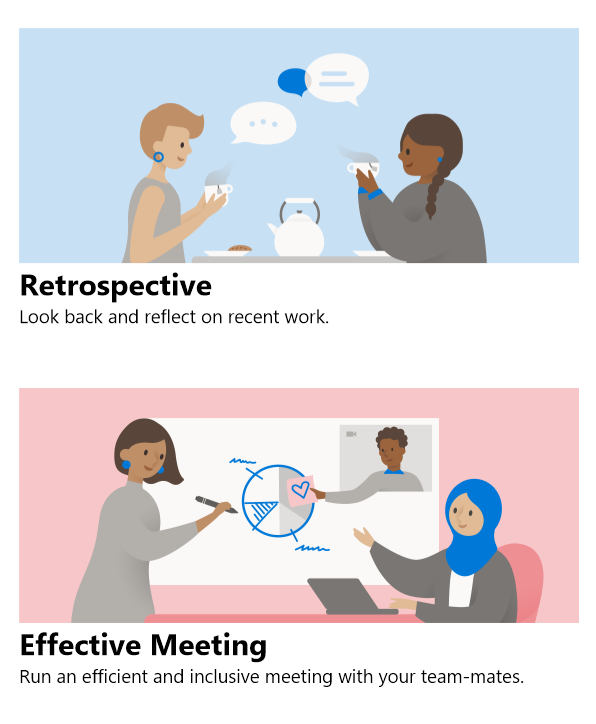
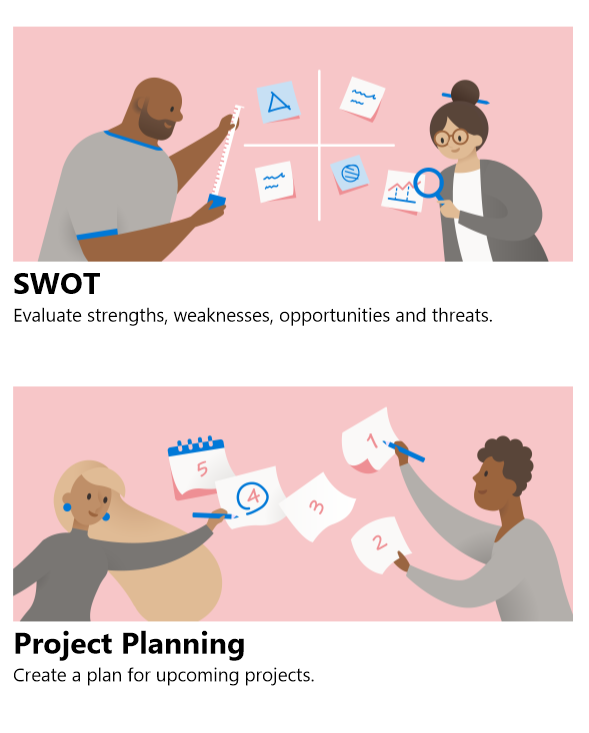
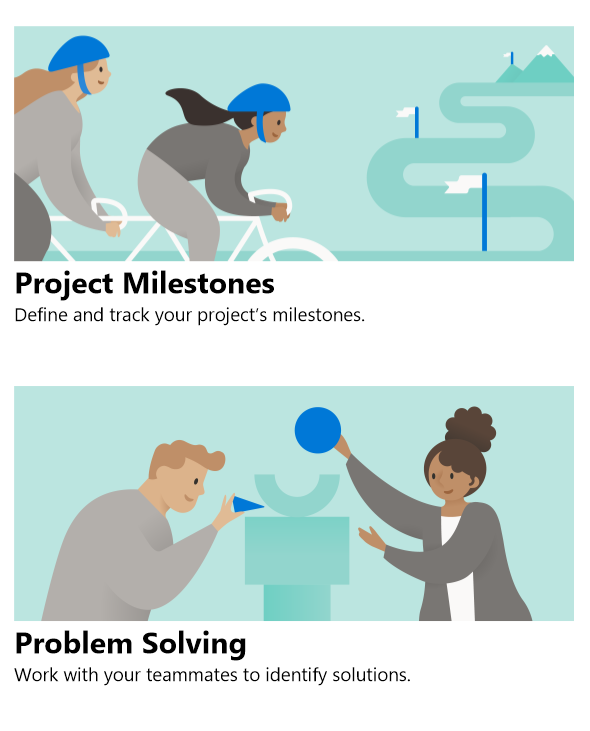
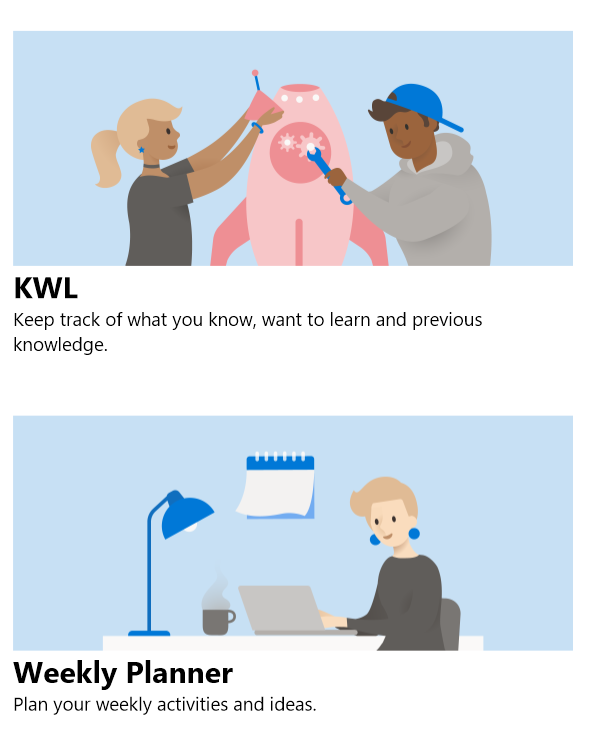
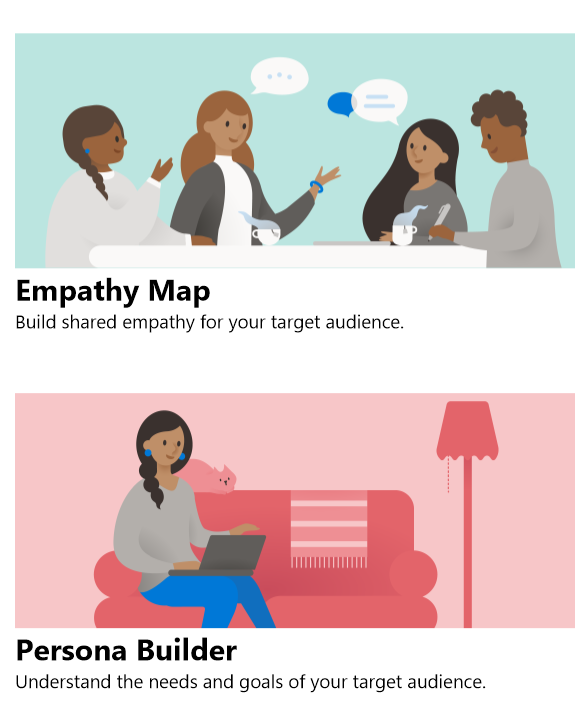
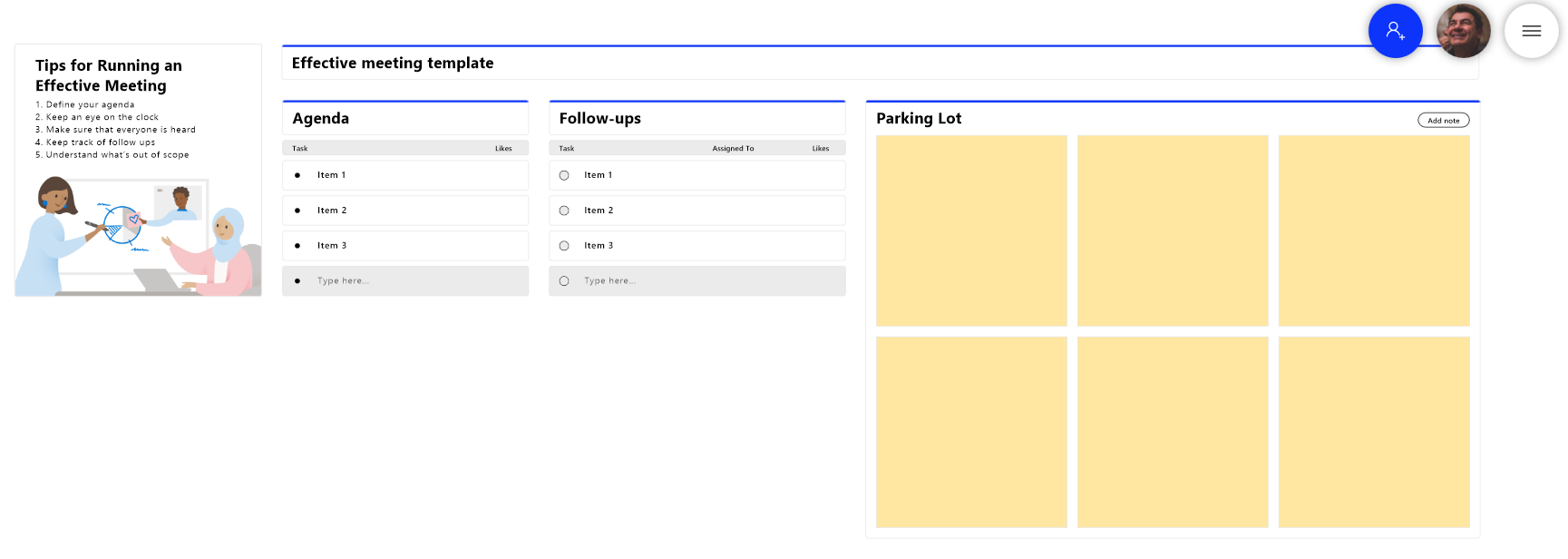
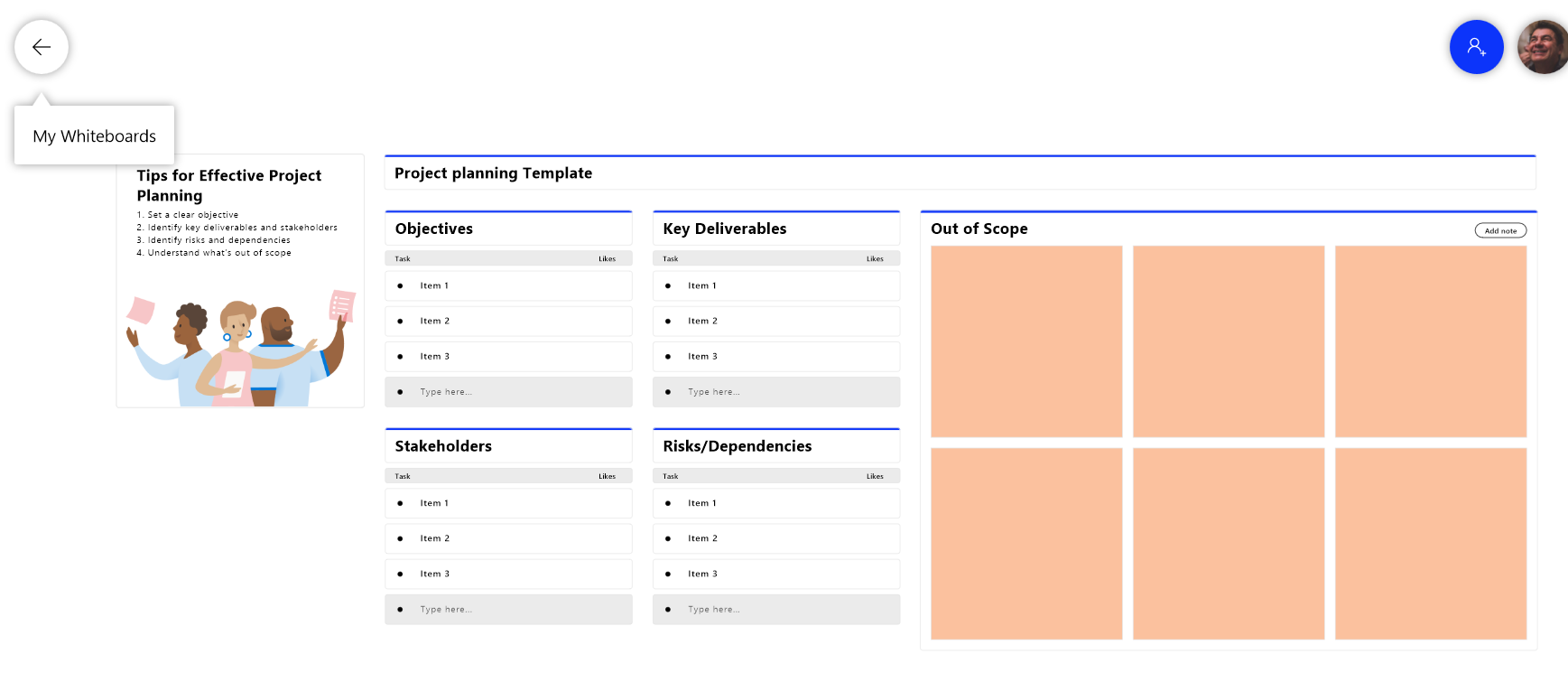
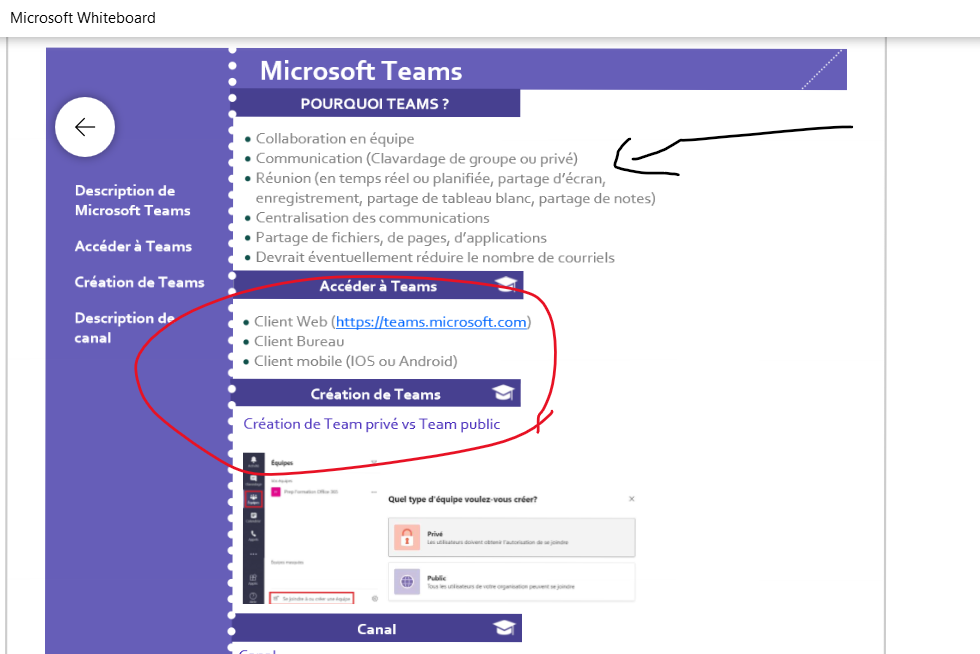
I want to insert a note grid where all of the notes will be a different color than yellow. I would like to choose what color the notes will be and when I click Add Note, new notes will also be that color. How do I do this?