How to move mountains within your folder structure using scanEZ
Moving or editing hundreds of subfolders may seem like a herculean task if you’re tackling it one subfolder at a time. Luckily, for those of us who like to work smart rather than hard, scanEZ lets us accomplish this and more. And since some of our customers recently asked about managing large numbers of folders with scanEZ, we thought a quick blog post would be in order.
Although scanEZ is mainly about documents, the fact that it handles the back-end of both documents and designs makes it the perfect tool to work with designs when it comes to non-production development work or application support.
Let’s go through a couple of scenarios that we believe might be helpful for both administrators and developers.
- Renaming a large amount of folders
- Re-structuring folders on a mass-scale
You can also check out a previous blog post where we presented quite a complex scenario that involves manually upgrading the folder design in an application using scanEZ.
Renaming a huge amount of folders
The first example is from a customer who needed to rename multiple folders by replacing a certain string in the folder names, and he did not want to do it manually.
This feat is not only possible, but is in fact quite easy to achieve using scanEZ. The only tricky thing to keep in mind is that for a folder design note there are two items that need to be modified when changing names: the $Title and $Name items.
In this scenario, we have 10 folders called a1, a2, a3, … a10 that need to be renamed to b1, b2, b3, … b10.
Step 1: Find and put all these folders into a new MySelection folder.
Using the Designs category, we can quickly locate the Folders group containing all folder class notes. In this category we can use the “Select using Regular Expression” function to locate and checkbox-select all folders containing “a”.
Step 2: Once we selected the right folders, we can put them into a new MySelection folder using the Checkbox Selection menu.
Step 3: We can then do a “Diff” on these folders and select the “$Title” item for modification. Since using the @Formula modification will evaluate the selected formula and write the return value into the selected (in our case $Title) item as its new value, we will need to add another line to ensure we write the same value into the $Name item as well.
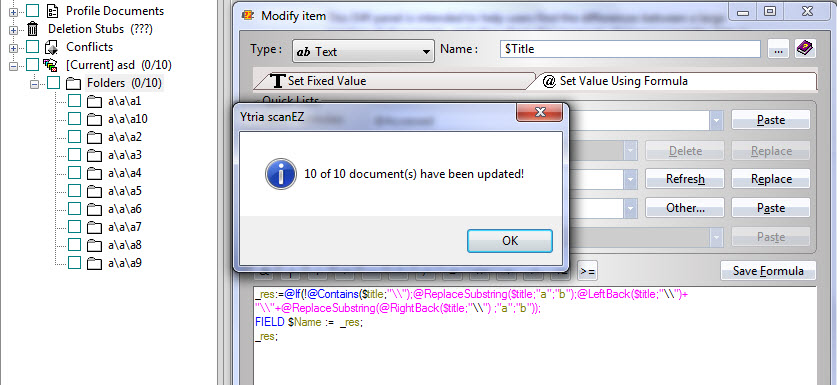
In this particular scenario, having selected the $Title item, we can use the following formula to make the necessary changes:
_res:=@If(!@Contains($title;”\\”);@ReplaceSubstring($title;”a”;”b”);@LeftBack($title;”\\”)+
“\\”+@ReplaceSubstring(@RightBack($title;”\\”) ;”a”;”b”));
FIELD $Name := _res;
_res;
Note that this formula will just make changes to the final folder name. For instance, if the folder is called a\a\a1, we will change this to a\a\b1. However if there is no structure (for example, if we are modifying folders called a1, a2, a3 etc… with no root), it will still proceed with the changes and change the folder names to b1, b2, b3, etc.
Restructuring folders on a mass-scale
A related question that also came up was in regards to re-structuring subfolders, and whether if it was possible to move 100 subfolders belonging to a certain folder to another folder, all in one shot.
In this scenario, let’s work with 10 folders called a1, a2, a3, … a10 that belong to the parent folder “folder1\folder2″. In fact, these folders are physically called “folder1\folder2\a1″, “folder1\folder2\a2″, “folder1\folder2\a3″, etc…
We want to move all these folders to another folder called “folder1\folder3″.
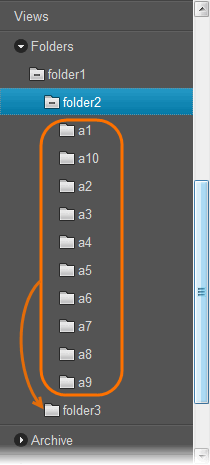
Step 1: Find and put all subfolders into a new MySelection folder.
This is in fact quite easy using the Design category in scanEZ, and by expanding the Folders section. We can then use the Regex selection to get all subfolders into a new MySelection.
Step 2: We will use the Modify function to input the formula that will help us set the values for the appropriate items. In our case, we’ll want to replace the “folder2″ part of the folder paths with “folder3″ in both the $Title and $Name items for all folders.
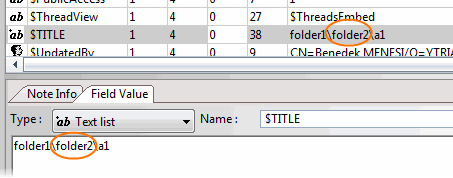
As usual, for the Modify feature we will need to select the item to write the return value into. Let’s use the $Title item.
Like in the previous scenario, we will also need to modify the $Name item. Here is the formula to be used:
_res := @Implode(@Replace(@Explode($title; “\\”); “folder2″;”folder3″);”\\”);
FIELD $Name := _res;
_res
Note that this formula will allow us to change any folder names in the structure.
For example, if we’d like to change the folder structure on the upmost level, we can even change “folder1″ to “folder4″ in order to move “folder1\folder2\a1″ to “folder4\folder2\a1″ like this:
_res := @Implode(@Replace(@Explode($title; “\\”); “folder1″;”folder4″);”\\”);
FIELD $Name := _res;
_res
We hope that these two examples will facilitate overcoming future hurdles. But if you do find yourself facing tasks that feel like Mount Everest or Mount Kilimanjaro, don’t hesitate to contact us. We’d be happy to guide you through any steep climb!
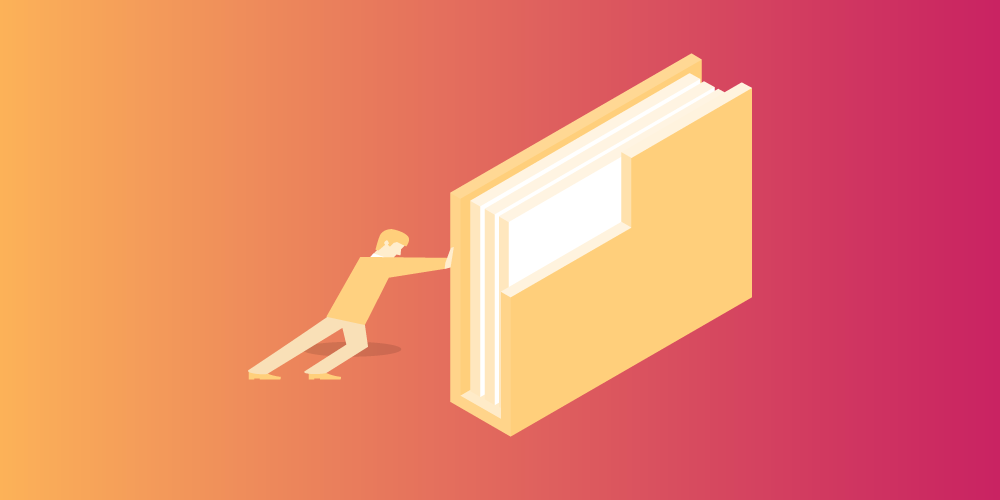
Hi,
Is there an easy way to transfer complete folder hierarchies from one mail database to another using ScanEZ?
Hi Uwe,
The answer to your question is not a simple one. We can see from this article that moving folders as design elements can easily be done with scanEZ, as well as restructuring them according to your needs. However, moving folders and their content to another database is very tricky for the following reasons.
Unless you’ve enabled the “Folder Reference Attributes” property (which would result in your documents ‘knowing’ which folder they belong to), it’s only the folders that keep track of the documents they contain.
According to our tests, this ID table is lost when you copy them to another database. This means that you need to do a lot of after-work once the folder design elements have been copied to the destination database. Essentially, you’d need to find and insert those documents into the individual folders manually. This can be done quite quickly with scanEZ, but in cases where you have hundreds of folders, the procedure can quickly become a heavy burden.
I will reach out to you via email, and if you’re interested, we can look at your situation together to figure this out.
Cheers,
Ben
I suggest to try KrojamSoft BatchRenameFiles program. It’s really work for me.