3 easy steps to avoid OneDrive archiving fees
In January 2025, Microsoft will implement significant changes regarding OneDrive licensing, specifically affecting unlicensed accounts. To avoid Microsoft’s new OneDrive archiving fees, you can perform 3 easy steps. This blog will explain what you need to know.
How the changes to OneDrive archiving and storage will affect you
Starting on January 27, 2025, any OneDrive accounts that have been unlicensed for more than 90 days will automatically be archived. This OneDrive archiving will result in increased costs. Microsoft’s changes to storage policies will ensure that admins will still have visibility into the archived accounts, but you will no longer have access to the data and files stored in them, even if the content is on retention.
Once the accounts are archived, the content can only be accessed when:
- The associated user has been properly assigned a license, in which case the content will be unarchived.
- A OneDrive archiving fee has been paid to access the content.
Like many others, your organization may have a retention policy in place for OneDrive content which enables you to keep files and documents for long lengths of time. This practice has likely created a large (and costly) storage burden for Microsoft.
Although some critics see this change in OneDrive license policy as a cash grab by Microsoft, some consider it an opportunity for organizations to review best practices for document management and user lifecycle management. In other words, it’s a good time to clean up old and useless files and de-clutter your environment. And if you’ve launched Microsoft Co-Pilot or are thinking about doing so, it’s a good time to clean up old and useless files to ensure query results are relevant.
It’s important to know that these upcoming changes to unlicensed OneDrive accounts will not apply to Education, GCC High and DoD tenants.
Avoiding OneDrive archiving expenses: 3 easy steps
1 – Create and export a report of affected accounts
Admins can see and export a list of affected user accounts in the SharePoint admin center-> Reports -> OneDrive accounts:
2 – Download the contents of your unlicensed OneDrive user accounts.
To avoid OneDrive archiving fees, admins can download or migrate the content of these users until they decide what they want to do with it.
3 – Delete unnecessary files and data
You may decide to purge obsolete files before you migrate them as this will lighten the load, especially if there are a lot of files. However, if you are short on time, you can simply migrate them all until you have time to investigate.
Some issues to consider:
- Admins may want to keep a report of how files are shared and with whom before deciding to move them to a Team site for example.
- Admins will need to add themselves as site collection admins to access the content.
Implementing these steps is tedious and may not always be feasible using the Microsoft 365 portal, so you may want to resort to PowerShell.
For example, you can use the following SharePoint PowerShell cmdlet to add yourself as a site collection admin for a OneDrive.
Set-SPOUser -Site ONEDRIVE_URL -LoginName YOUR_USERNAME -IsSiteCollectionAdmin $True
Then you can leverage Microsoft Graph PowerShell to download each user’s OneDrive content with this API: GET /users/{user-id}/drive/items/{item-id}/children.
While PowerShell is a common tool used by admins, it requires scripting skills and patience. Lucky for you there’s an alternative: sapio365!
How sapio365 can help you avoid expensive OneDrive archiving
Let’s look at how easy it can be to avoid OneDrive archiving fees by using an admin tool like sapio365
Since you can export a list of affected accounts from the SharePoint Admin Center list, you can use this list to select the accounts in sapio365 in order to access all their OneDrive content without having to add yourself to the site collection admin list.
It’s worth noting that this is accomplished behind the scenes since sapio365 lets you quickly create a dedicated registered application that can be consented to by a global admin. This application can access the content on your behalf.
Identify and clean up obsolete documents
sapio365 presents a hierarchical view of folders and documents for each OneDrive. You can use one of many automated jobs to find duplicate documents or create your own custom view. Use filters to discover:
- Duplicate files based on the hash property or the document name.
- Old files based on creation date or last modification date.
- Large files with many versions.
You can even delete files directly from sapio365 if needed!
Export a file sharing report for each OneDrive
sapio365 lets you export the data you see to an Excel file. So, if you want to keep a record on how files are shared in the OneDrive that you’ll be migrating, all you need is a couple of mouse clicks. Apply the view ‘Shared files’ to get a list of files that are shared for each user account, including the different ways files were shared and with whom. And then export!
Download or backup OneDrive content
Manually downloading files and folders using sapio365 is easy enough, but automated tasks in sapio365, or Jobs, make it even easier to back up user content. You can do this for all the users on your list at once (and this may take some time) but we recommend you download content of a few users at a time. However you choose to download, the hierarchical structure of the files and folders is recreated in the target folder of your computer, and the creation and last modification dates remain unaffected.
You also have the option to automatically move users’ OneDrive files to a selected Team. It’s one of the many options in the automated ‘USER OFFBOARDING’ job in sapio365. sapio365 can even create a channel for each user before uploading the files.
Proactively identify unlicensed users with OneDrive accounts
Why wait to consult the list in the SharePoint Admin center to take action? You can use sapio365 to keep track of unlicensed user accounts that have OneDrive before they make the list in the SharePoint Admin Center’s OneDrive report!
Use sapio365 to find:
- Unlicensed and blocked-from-sign-in users that have OneDrive.
- OneDrive sites without owners (orphans). These are SharePoint Online sites whose owners are no longer in Entra.
- Duplicate accounts where there is a single owner of multiple OneDrive sites.
Keep track of deactivated users with OneDrive
Ready-to-apply views in sapio365 make it easy to find what you’re looking for.
Use sapio365’s Quick GridView to create a list of unlicensed users that have OneDrive available due to retention policies. This uses a view that is based on the Microsoft licenses you set as relevant for this end. You can even schedule this report weekly or monthly.
Get a monthly report of orphan OneDrive sites
In the Microsoft 365 portal, it’s not easy to identify ownerless OneDrive sites, ie. those that have an owner who no longer exists in Entra. If you have the skills, you can create a PowerShell script that leverages the cmdlet Get-SPOSite -Template “SPSPERS” -limit ALL -includepersonalsite $True which retrieves a list of all personal sites (OneDrive). Your script would have to include some code to compare this list with that of the user accounts in Microsoft Entra.
With sapio365 on the other hand, there’s no need to script anything since there is a view available that filters for orphan sites, whether it’s for OneDrive or group sites. You just need a couple of clicks from the Quick GridView and you’ve got a recurrent monthly report of orphan OneDrive sites!
Discover duplicate OneDrive accounts
The documentation is a bit unclear on the definition of duplicate OneDrive accounts. Microsoft considers “A duplicate account is created when an employee switches to a different country/region or a different firm within the organization”. The information icon in the SharePoint Admin Center’s OneDrive report states that duplicate accounts are “Accounts retained after certain admin actions which cause a single user to have multiple OneDrive accounts”.
As additional details become available on the definition of duplicate accounts, take a look at sapio365’s view that filters for user accounts that are owners (or primary admins) of multiple OneDrive sites. Use the Quick GridView as a shortcut or schedule a recurrent report.
Conclusion
As the January 27 deadline approaches, Microsoft will most likely provide more information and reminders about these changes and the related OneDrive archiving fees. However, if you want to make sure you’re not caught dealing with a last-minute issue that can have a financial impact on your organization, you should start taking steps now to avoid costs related to OneDrive archiving. You can deal with the Microsoft 365 portal and/or use PowerShell, but sapio365 is a more efficient way to avoid OneDrive archiving fees.
sapio365 is a unique admin tool that provides quick and complete visibility of all your Microsoft 365 data in one place. You can dig down to find details easily making it ideal for a task such as this. sapio365 also allows you to make bulk changes all at once, and the added bonus is that you get to preview all your changes before you commit to them.
If you want to learn more about how sapio365 can help you tackle the most challenging IT admin tasks in just a few clicks, why not get a free trial and see for yourself.
blog_sapio365










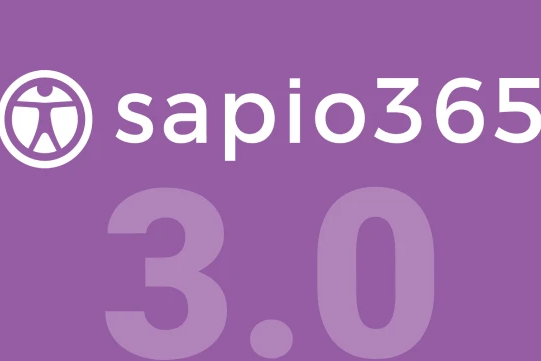

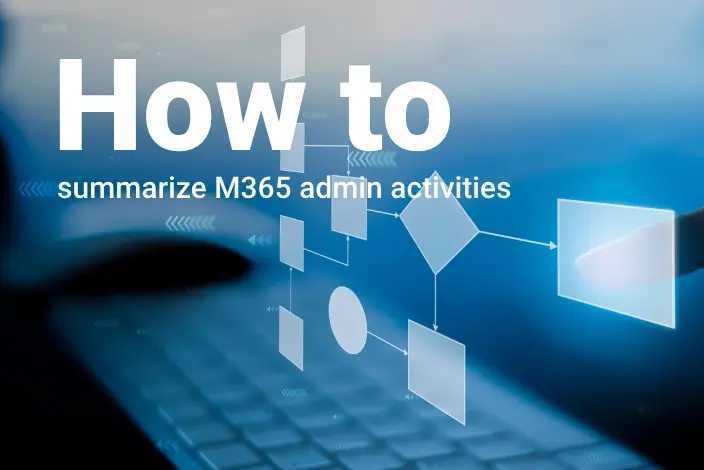

Submit a comment