The many and various ways of accessing Lotus Notes data with Ytria tools
If you’ve been using Ytria products for any length of time you’ve probably noticed that the tools are designed to run independently of your current Lotus Notes session. As one user noted, this means the tools won’t tie up your Notes session while processing databases. With that in mind, we’ll be going through a number of ways that your Ytria tools can help you access Notes documents and other data.
Who do you think you are? A trick for opening databases with different IDs
In addition to these performance benefits that come from having the tool run in separate sessions, we’ve found the ability to open different IDs from your main Notes session to be extremely useful.
The very simple way to do this would be launching a database in scanEZ (or another Ytria tool) from the toolbar in Lotus Notes and then switching IDs in the client. By doing this, the scanEZ session will be unaffected by the ID switch, and keep its original ID.
We tend to prefer using a slightly more sophisticated trick. Here’s how it works:
- 1) Make a copy of your Notes.ini file and re-name it. (We’re going to use “Notes2.ini” in our example)
- 2) Open this .ini file in a text editor and change the “KeyFilename” item to another user ID that you’d like to use.
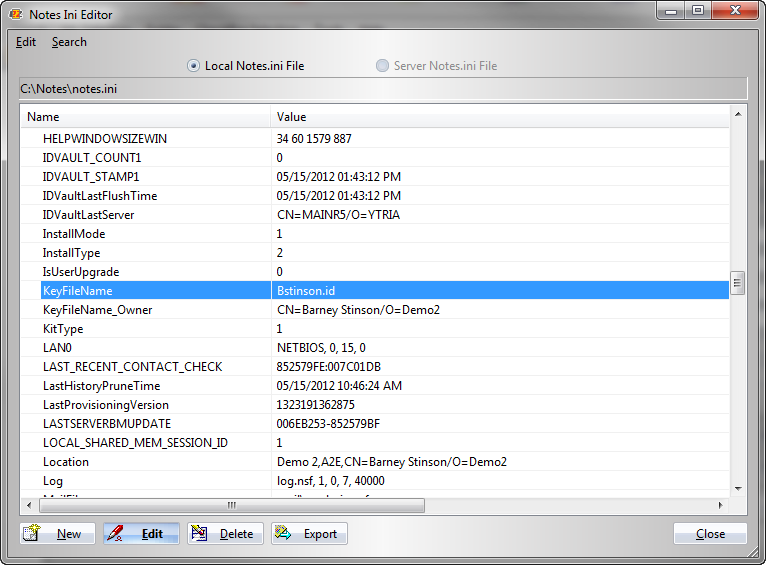
Your renamed notes.ini copy should have the desired ID in the “Keyfilename” item
3) Create a Windows shortcut to scanEZ (or whichever Ytria tool you wish to use) then right-click and open ‘Properties.’
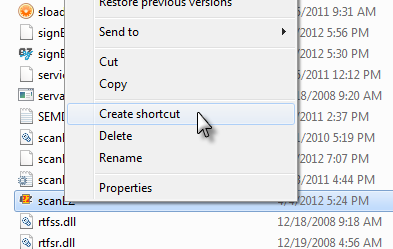
The Create Shortcut right-click option in the Windows Explorer
4) In the Shortcuts tab of this dialog, enter the path to a Ytria tool such as scanEZ, then the path to your Notes.ini copy (enclosed in double quotes and preceded with an equal sign) like the following example: C:\Notes\scanEZ.exe “=C:\Notes\notes2.ini”
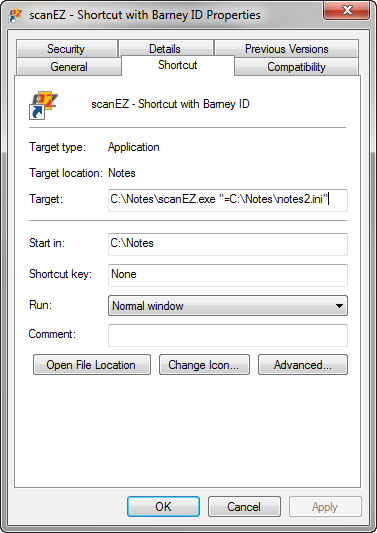
Here is where you can set scanEZ to launch with a given Lotus Notes and Domino ID file
Now you just have to double-click this shortcut to open a Ytria tool with a different ID; you can choose the database you’d like to work with from within the product. You can repeat this process as often as you like with any IDs you frequently use.
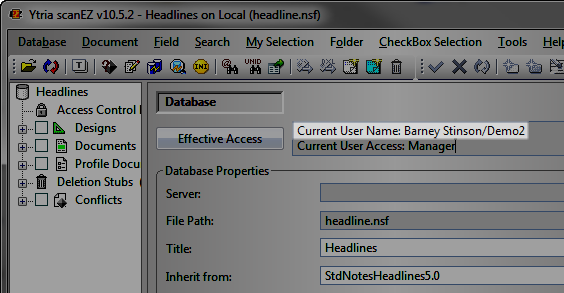
To verify that this shortcut trick worked, check the ID on scanEZ’s Database pane
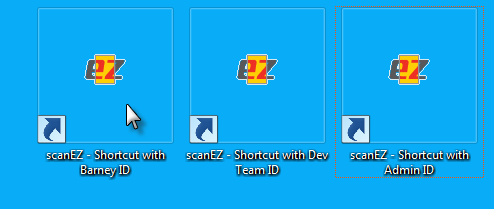
Example Windows shortcuts that open scanEZ with different IDs
Note: When you double-click on of these shortcuts, the last database accessed (as stored in the targeted notes.ini file) will be opened. This is similar to how clicking an icon in the Ytria toolbar will launch with the last opened database if no database is selected in your Notes client.

Tip: If you have any questions about the correct directory for any Ytria product, just launch it from the Ytria toolbar. The status bar in Notes will show you the path used
Related Bonus Tip: Pin your Ytria shortcuts to the taskbar or Start menu in Windows 7 for quick access to recently opened databases/template. (This works equally well for next tip too–just use a shortcut rather than the actual .exe)
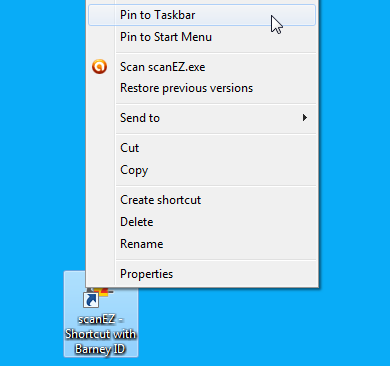
Right-click and choose ‘Pin to Taskbar’ or ‘Pin to Start Menu’…
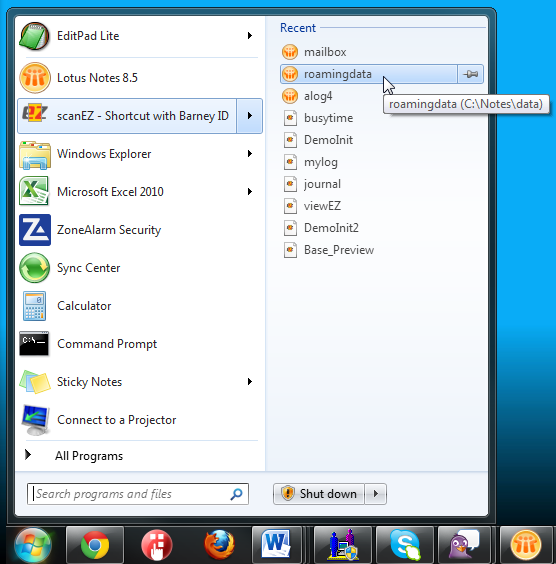
..for quick access to recent databases
Let sleeping clients lie: Opening a database in a Ytria tool while Notes is closed
This trick is very simple but perhaps not so obvious: You can open Lotus Notes databases in a Ytria tool directly from the Windows Explorer—and your Notes client doesn’t even have to be open.
Here’s how it works:
- 1) Find the database you’d like to work with in the Windows Explorer, then right-click and choose Open With…>Choose Default Program
- 2) By default the only thing that will be available is your Lotus Notes client, so just click the ‘Browse’ button and then find and choose scanEZ (or whichever Ytria tool you’d like to add).
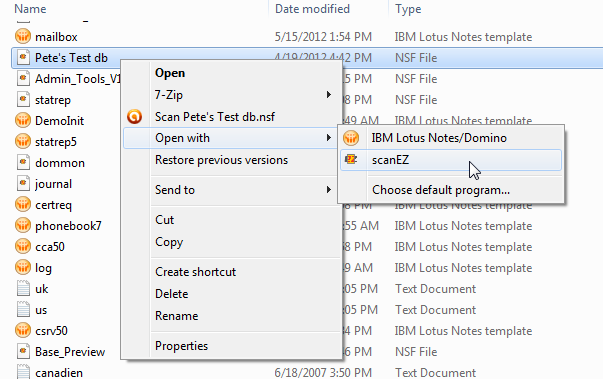
Open a database directly in scanEZ from the Windows Explorer–Lotus Notes can even be closed
From now on you should see the Ytria tool you added to the list of programs under Open With… when you open a Lotus Notes file in the Windows Explorer. And did we mention that opening a database or template in this manner does not require that your Notes client be open!
Related bonus tip: You can open any Ytria tool by double-clicking its .exe file. This may seem obvious, but many customers we’ve spoken to are so accustomed to launching the software via the toolbar in Notes that this never occurred to them. Again, this will open the product with the last database found in the notes.ini file–so it can be a good idea to pin a shortcut to the product to your taskbar so you’ll have quick access to recent databases. In the event that you have trouble getting this to work (which may happen if your Ytria products and/or notes.ini are in nonstandard locations), try creating a shortcut in the same manner as the first tip, but targeting your main notes.ini file. A shortcut that includes the path to your notes.ini file should work in all instances.
You can get there from here: Other ways to access Notes data from Ytria tools
On top of the tricks we just shared with you, Ytria tools offer a number of flexible ways to open documents and other data in Notes databases. Here is a quick rundown:
The basic Ytria Toolbar
The most obvious way to open a Ytria tool from your Notes Client (or Designer or Administrator for that matter) is to simply click the application’s icon in the Ytria toolbar. This method will open the tool with the currently selected or open database; also, in the case of scanEZ, if a document is open or selected it will be opened as well.
Opening multiple documents selected in a Notes view with scanEZ
The following methods are available for opening multiple documents in scanEZ:
1) Actions>Open selected documents in scanEZ: The most basic way to open multiple documents is to click Actions>Open selected documents in scanEZ; This feature is enabled at the time of installation. Because it is native, this is the fastest way to open selections of Notes documents in scanEZ. However, a Notes API limitation means that this will not work for frameset views unless the frame showing the current view is named ‘NotesView.’ But don’t worry, we offer a few alternatives to this action.
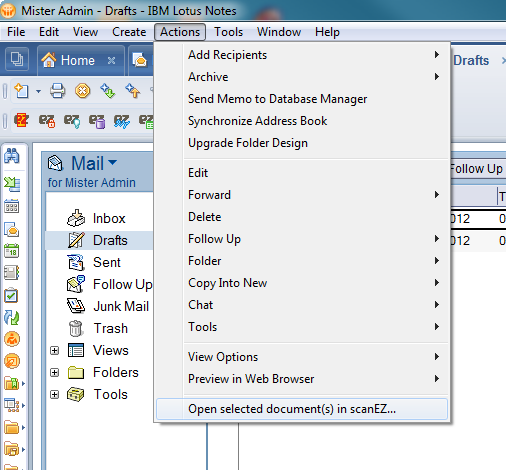
Opening multiple documents in scanEZ from the Notes actions pull-down menu
2) Actions>Open selected documents in scanEZ [Agent]: This action works in essentially the same manner as the option we just explained, without any frameset name limitations. However it requires that an agent be installed in the database that you want to open. You can install this agent in a database by clicking Tools>Multi-Selection Installation in scanEZ.
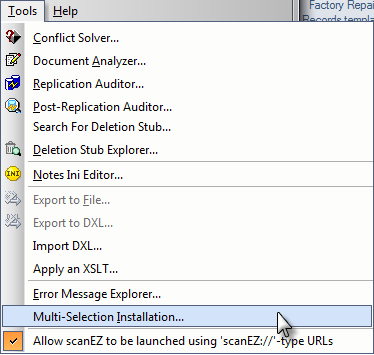
The scanEZ Multi-Selection installation option
3) scanEZ Extension Multi Selection tool: Once installed, this feature is accessible from the Ytria toolbar. It neatly avoids the downsides of the two previous options—i.e. it doesn’t have any frameset view name restrictions and once installed, it works on every database. To install this feature, you must download the scanEZ Extension database.
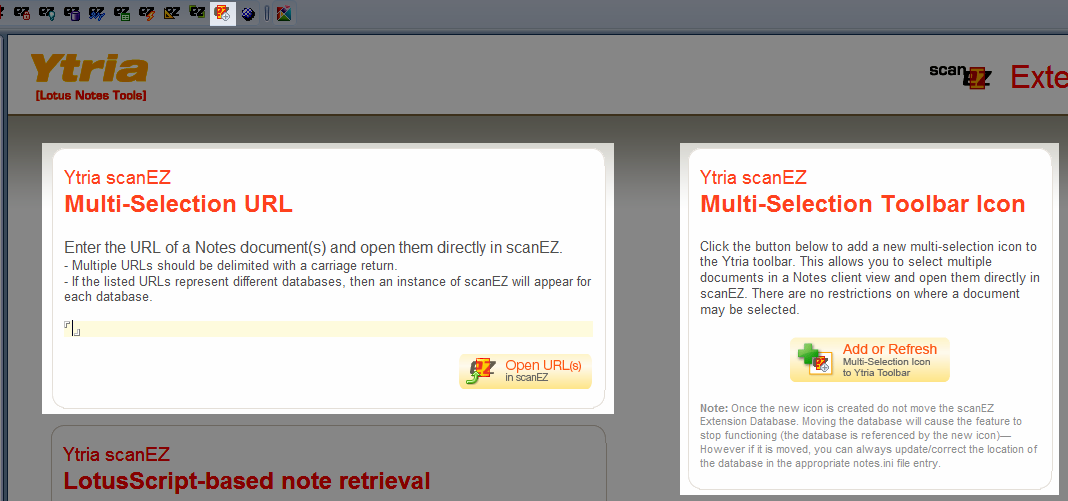
The scanEZ Extension Database gives you alternative methods of opening Notes data
4) The Ytria Launcher Widget: This widget can be installed by following the instructions on this page. It has all the functionality of the scanEZ Extension Multi Selection tool plus it offers a ‘selected documents’ counter. The one disadvantage of using this widget is that the current Notes Eclipse framework which it is based on places a 100 document selection limit for regular views; for Java rendered views, clicking ‘Select All’ (Ctrl+A) will initially only show a maximum selection of 50 documents, but there is a workaround that removes any selection limit–just scroll to the bottom of the selection with your mouse wheel. These numbers are valid for Notes 8.5.x, there are lower document selection limits when using R8.0.
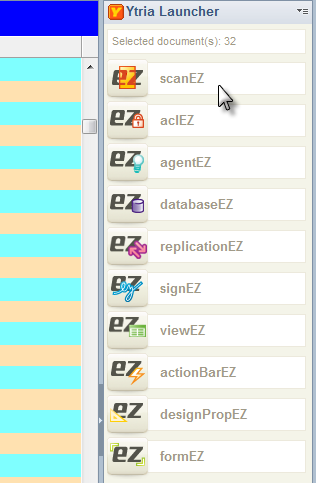
The Ytria Eclipe-based Launcher Widget in Lotus Notes
From the Designer client to your Ytria toolset
We’ve already written about the Ytria Designer Widget in this post, but we couldn’t resist mentioning it again in case there are any Ytria tools-using folks out there who still don’t have it installed. Basically, this widget adds ‘smart’ contextual options for Ytria tools in the Domino Designer Applications or Navigator panels (the Navigator offers the nice option of non-contiguous selection support). Click here for installation instructions.
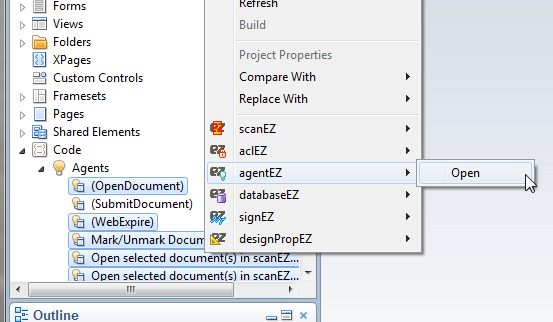
The Ytria Designer Widget adds contextual menu access to Ytria tools in Domino Designer
More options from the scanEZ Extension Database
Aside from the previously mentioned Multi Selection toolbar button, the scanEZ Extension Database offers a couple other choice methods for accessing Notes data.
1) Multi-Selection URL: This option lets you paste lists of URL to Lotus Notes documents (separated by carriage returns) and then open them in scanEZ
2) LotusScript-based note retrieval: This option lets you open selections of documents and designs using the LotusScript NoteCollection method. It gives you the option of entering a selection formula. This feature is a great way to open Profile documents when ‘Enumeration Pool is Full’-type errors crop up. We covered this topic in detail in a previous Ytria Tech Lab post.
The scanEZ:// URL
A new ‘scanEZ://’ URL type was introduced in the EZ Suite 10.5 update. This feature allows you to open Notes documents in scanEZ from Web browsers or other external applications. Please review the help documentation to see how to use this flexible feature (and pay close attention to the special instructions for Windows 7/Vista users).
The XML Future
The aforementioned Widgets make use of our Ytria XML Engine. While, there isn’t a great amount of simple practical applications for end-users with this engine yet, Ytria XML figures greatly in our future plans–so stay tuned for more information
And More…
Though it’s outside the scope of this post, we should also mention that Ytria tools can even be called by command line. Here is some information for scanEZ, signEZ, and designPropEZ.
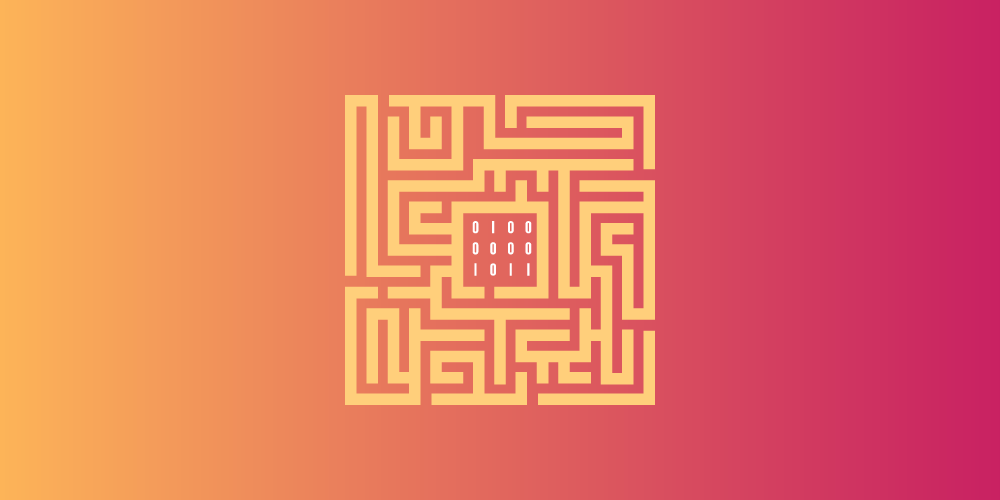
Submit a comment