Teams Tip 14: Synchronizing Microsoft Teams files to your PC
You probably know the OneDrive client lets you synchronize your OneDrive files to your desktop. But did you know you can also synchronize your files in Teams to your PC?
In this series of quick tips we continue to spotlight a few easy ways to help you get more productive with Teams. Some of these may be new to you, while others may offer a helpful reminder of options you forgot were there.
The benefits of syncing your files
Synchronizing files from OneDrive or Teams to your desktop allows you to:
- View files stored in Office 365 from Windows Explorer
- Work on your files in Offline mode – which automatically synchronizes your modifications when you’re connected
How to sync your files
So let’s go through the steps to synchronize your files in Teams with your desktop:
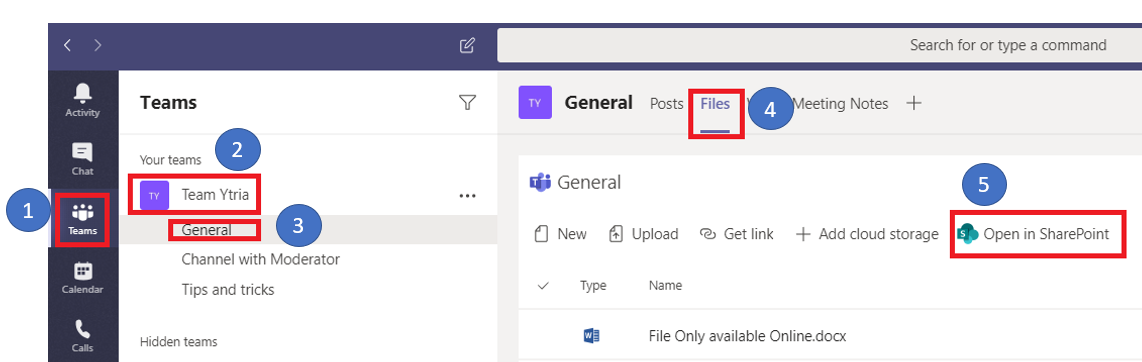
- Open the Teams client and click Teams
- Select a team
- Select a channel
- Click on the Files tab
- Click Open in SharePoint
Next, your default browser will open a SharePoint page displaying all stored documents for this channel.
Click on Sync, if you only want to synchronize the documents for this channel:
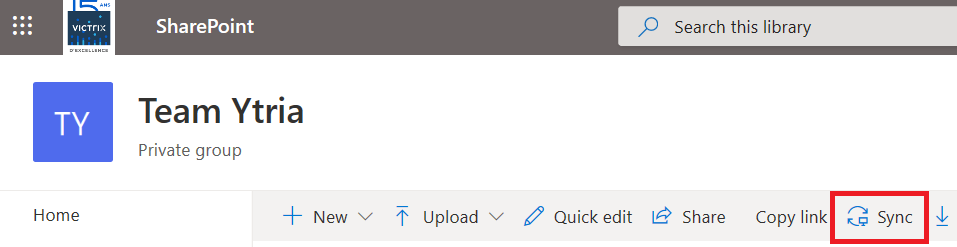
If you want to synchronize all the documents for the entire team click on Documents. This will take you up one level and display all content for that team:
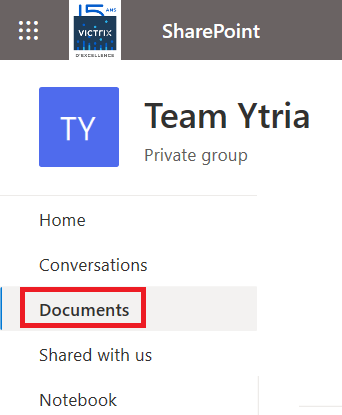
Each channel will be represented by a folder in your SharePoint document library:
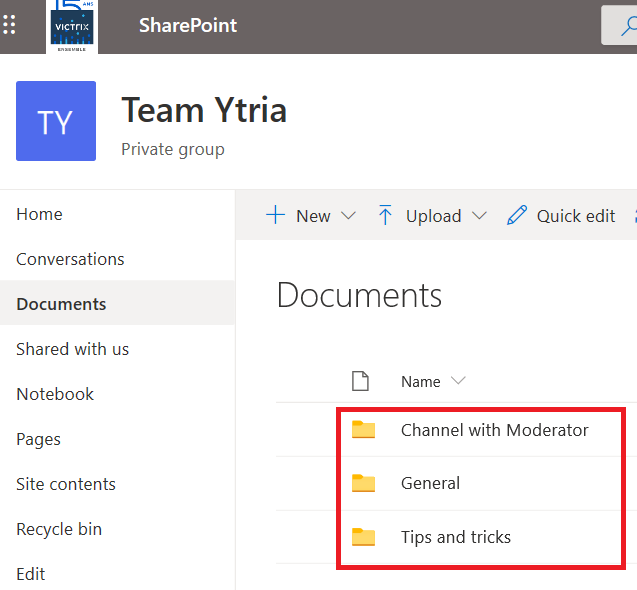
Click Sync to synchronize the content from all channels within your team:
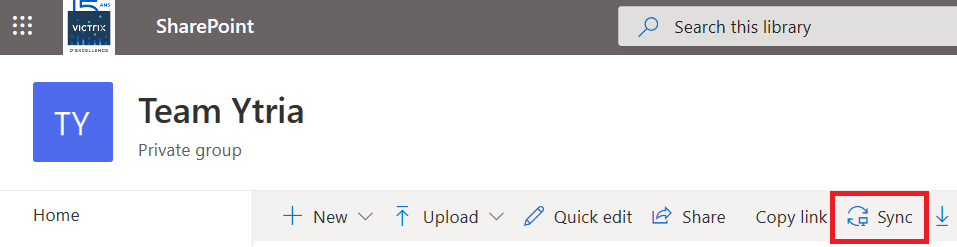
The sync option in Teams
Note: The sync option is being added directly in the Teams interface in the first quarter of 2020.
So you won’t have to open SharePoint to sync. This option will be available directly within the Teams client. However, you do need to open in SharePoint if you want to sync all your channels.
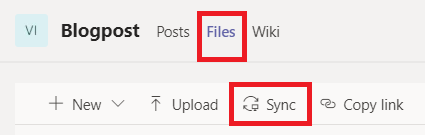
OneDrive file status
Once your content is synchronized you can access all files from your team by using Windows Explorer.
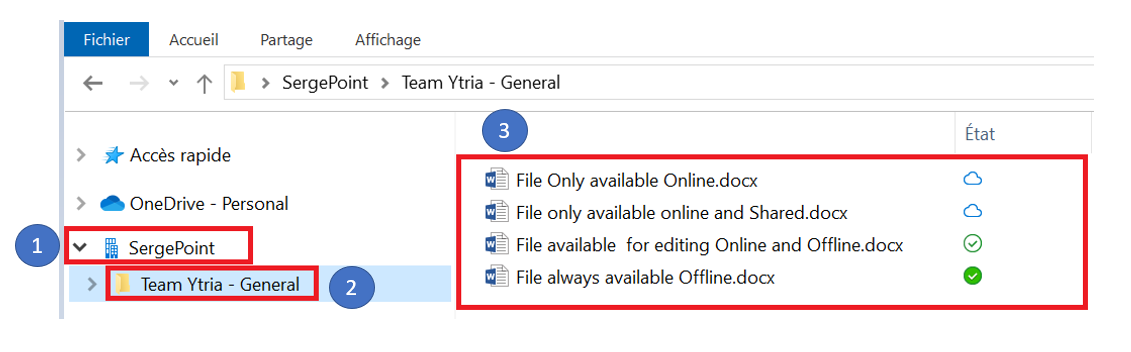
- In Windows Explorer, click the ‘Building’ icon and the name of your organization (for this example it’s SergePoint)
- Click on the name of the team – Name of your Channel (Team Ytria – General)
- Your files will be displayed with ‘Status’ icons
The OneDrive status icons – what they mean
Options when right-clicking on files in OneDrive
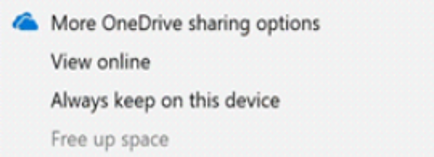
- View online: Opens the file in the online application
- Always keep on this device: Changes the status icon to the ‘White check mark with a green circle’ icon. (The file will remain available offline if the user has clicked Free up space.)
- Free up space: Removes from your computer copies of files that have a ‘Green check mark with a white circle’ icon.
A final note about requirements
If you don’t see these status icons or the OneDrive options when you right-click your files, you will need to update your Windows 10.
This is because these OneDrive status icons and the option to “always store on this device and free up space” require Windows 10 Fall Creators Update (version 1709 or later) and OneDrive build 17.3.7064.1005 or later.

If you edit a document while Offline and at the same time the document is also edited by another person while Online, when you come back Online:
• Onedrive will try to sync your changes
• OneDrive will realise that someone also edited the document while you were Offline
• The document status will be marked with a Red X
• The OneDrive Icone will be marked with a Red X
• If you click on the OneDrive Icone, you will see a message that will ask you to either open the document in Office to resolve conflict or to Keep both files (The one that you edited while Offline and the one that the other person edited while you were Offline). The name of your PC will be added to the name of your file if you select this option and your version of the file will be uploaded to the cloud location.
• If you open the document from the Onedrive sync location from Windows Explorer on your PC, it will automatically sync the changes as if you would be co-editing. As long as you have the version of Office on your desktop that supports co-editing.
What is the expected time to sync files? We have a pretty large library of files shared among about 30 colleagues, and in some cases the synchronization time varies between 1-2 minutes to over 3-4 hours.
Hi Tobias, the synchronization time can vary based on the number of files, the size and the internet speed, so it’s very hard to give a value.