Design element hiding: A quick way to gather complex selections of Lotus Notes views
The version 10 release of Ytria’s EZ Suite toolkit was a major upgrade that brought a veritable cavalcade of new features (and the more recent 10.5 upgrade was no slouch on a features front either). That’s of course great and all but it also introduces the small problem of less flashy new features getting unjustly overlooked.
Such is the case with the ‘Hide Column’ features introduced in viewEZ* version 10. These features are potentially huge time-savers and any developer who uses viewEZ really ought to know about them.
*For the benefit of those not familiar with viewEZ: It is a tool for managing and mass-modifying Lotus Notes views/folders and their columns.
viewEZ’s new ‘Hide Design Element’ options
The version 10 update to viewEZ introduced three new commands in the Options menu (or right-click menu) available in the Columns window:
- Hide tagged design elements
- Hide non-tagged design elements
- Hide Selected design elements
As you surely know, Lotus Notes applications can grow to have enormous numbers of views and folders. In such cases the sheer number of design elements in the viewEZ Columns dialogs can make things rather unwieldy to manage. The idea behind these new options is to allow you to show only the views and/or folders in the Columns dialog that actually require updating or analysis at any given time.
In earlier versions of viewEZ, you could always narrow down your selections of views or folder by using the checkboxes and filters in the main viewEZ screen; and you could always use the Options>Customize Order dialog to manually hide design elements via checkboxes. But these new ‘hide design elements’ options are very much complimentary with the potential to help you in areas where the old filters would prove inadequate. For instance, hiding design elements can help in cases where you where you want to narrow things down after loading the columns dialog and they can also help you whittle the on-screen selection, on-the-fly, using intelligent criteria.
Below we’ll show you two different ways to use these new features: one very simple; and another that’s a bit more involved but more flexible.
Hiding Selected Design Elements
- Open your database in viewEZ; select all design elements and click the Columns button
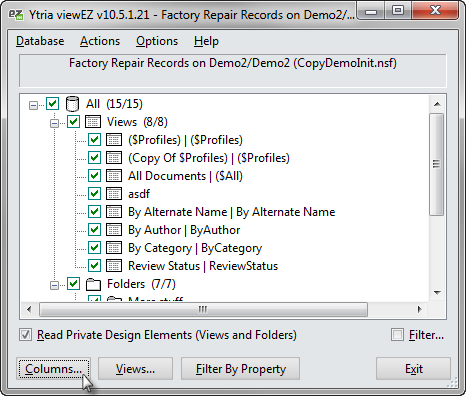
2) Now you should see all the views and folders in the database listed in a table interface, with each design element as a header and the view/folder columns as cells underneath.
3) From here you can select cells or headers for any design elements you don’t need to manage (use Ctrl+click for non-contiguous selections). Next right-click and choose Hide Selected Design Elements (or Ctrl+3) in the contextual menu to hide those unwanted designs.
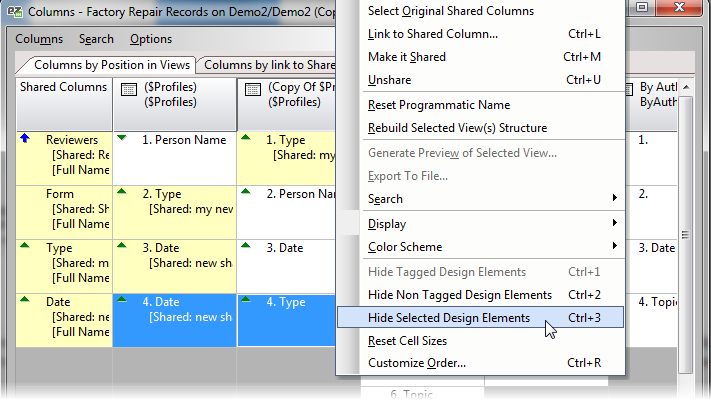
The viewEZ Columns window: headers represent design elements (views or folders) and the cells underneath are the associated view/folder columns
Hiding Tagged (or Non-Tagged) Design Elements
viewEZ has long offered the ability to tag view/folder columns with numbers after performing a search or analysis operation. But starting with version 10, the tool also included the ability to hide design elements associated with either tagged or non-tagged cells. (NB: It’s important to note that you’re hiding the whole design element, not just the tagged or non-tagged view/folder columns). Here’s how it works:
- As in the previous example, you should select all views and folders in the main viewEZ window and click the Columns button.
- Now in the Columns window, click Search>Search for a String in Column Formulas
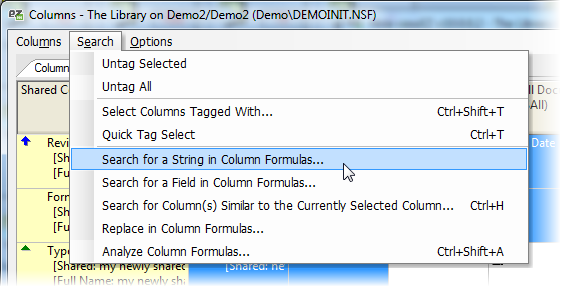
viewEZ’s Search menu lets you ‘Search for a string in a column formula’
3) Next we enter the string, in this case we’ll use “@IsResponseDoc” for this example.
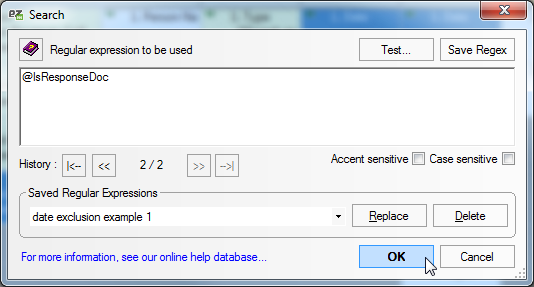
viewEZ’s ‘Search for a String in Column Formulas’ dialog supports regular expressions (but you can also enter simple text queries as pictured above
4) Now all the view or folder columns that contain our example string have been tagged with the number “1”; Let’s say we want to keep all the views and folders that contain these columns on our screen but remove all the other designs. To do this, we’ll just click Options>Hide Non-tagged Design Elements (or Ctrl+2).
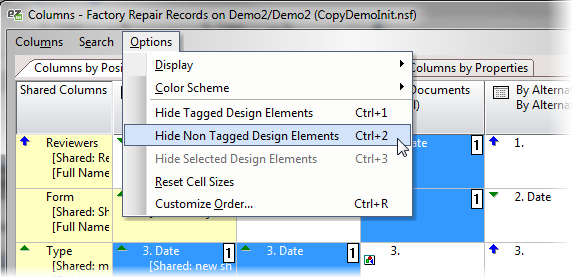
The cells (view columns) tagged with “1” matched the search in the previous step; By Hiding Non-Tagged Design Elements, we’re removing any views or folder that do not have a tagged column
Now only the designs we want to analyze are shown in the screen.
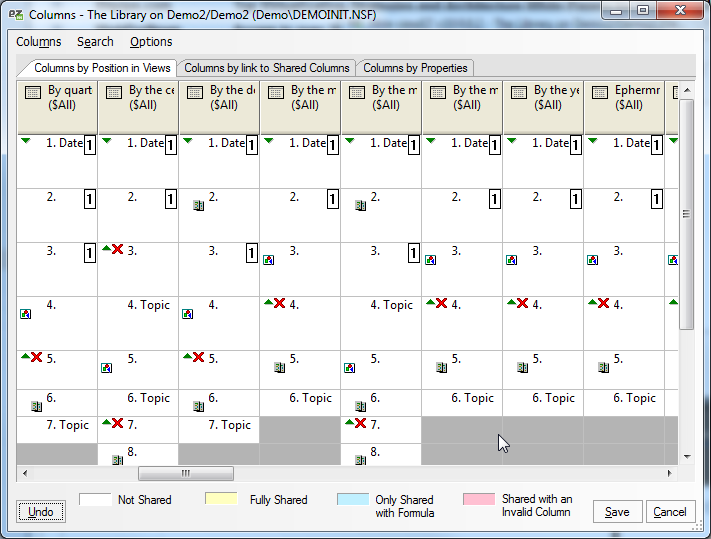
Now all the irrelevant views and folders are out of sight (and out of mind) so now you can focus on a tighter selection
Note 1: The design element hiding options are only available in the ‘Columns by position in view’ and ‘Columns by link to shared columns’ tabs but any views or folders that you hide will also be hidden in the third tab, ‘Columns by properties.’
Note 1: A similar design element hiding function is available in actionBarEZ‘s Actions dialog.
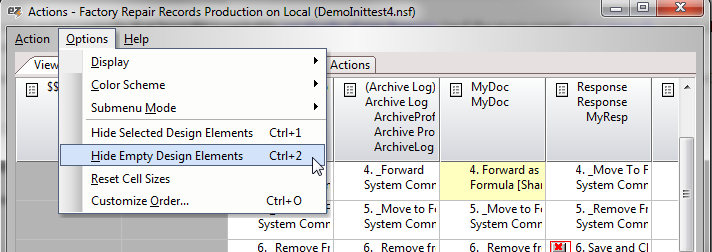
Design element hiding in actionBarEZ: you can hide either currently selected designs or designs with no action bars
Bonus tip: Designer Integration for viewEZ and other Ytria tools
If you’re using viewEZ version 10-or-higher and the Eclipse-based Domino Designer 8.5-or-higher (DDE) you really ought to install the Ytria Designer Widget if you haven’t already. It allows you to open selections of view and folders or columns directly from Domino Designer. (Installation instructions for the Ytria Designer Widget are available here.)
Once you have the Ytria Designer Widget installed, it’s a very good idea to enable the Eclipse Navigator in your Designer client. When using thet Eclipse-based navigator, you can open non-contiguous selections of designs directly in viewEZ or other Ytria tools via a right-click menu option; you can even select designs across different databases (in the case of database-level tools like scanEZ or viewEZ, selections from each given database will open a separate instance of the tool).
To enable the Eclipse-based Designer navigator, do the following:
- Go to your Domino Designer client and click Window>Show Eclipse Views>Other… (Windows>Other… in version 8.5.1 and 8.5.2)
- In the resulting Show View dialog, type ‘navigator’ in the search box to narrow down the long list then choose the Navigator under the General category and click OK. And that’s all there is to it. The Navigator tab should now be available.
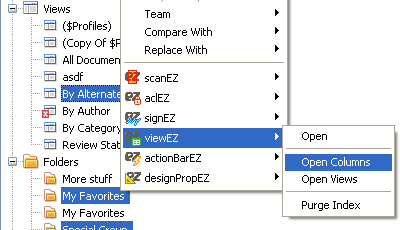
Accessing viewEZ from Domino Designer
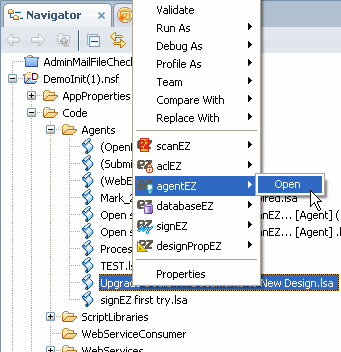
The Ytria Designer Widget opening a selection in Eclipse-based Domino Designer
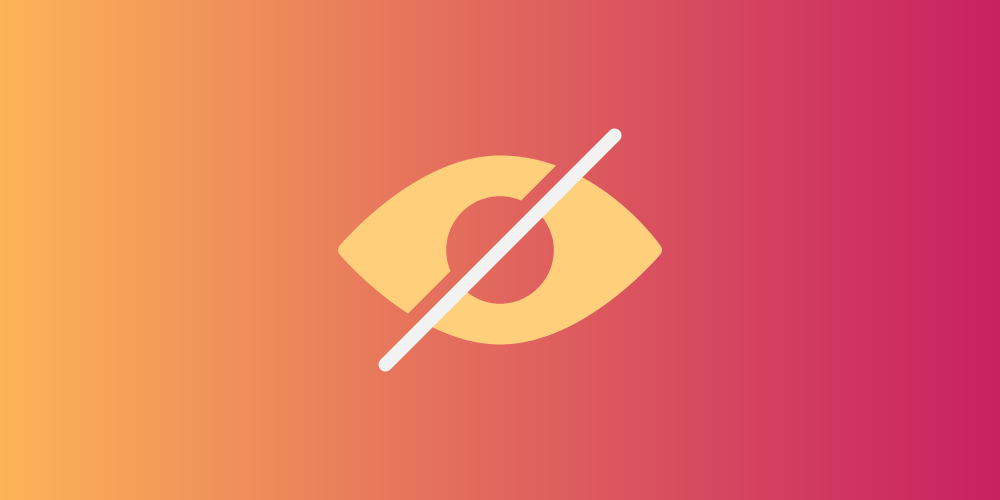
Submit a comment