You can uncover replica inconsistencies in only 9 clicks—here’s how
We know that replication is designed to keep the content (among other aspects) of the different replicas of a database the same across sometimes a multitude of different servers in an IBM Notes and Domino environment. But do you ever perform checkups on that? Hmmm…
Well, as I just found out, if you have replicationEZ, you’re only 9 clicks away from uncovering inconsistencies between replicas!
For the sake of this article’s example, we’ll start out with a few servers already loaded in the grid (see fig. 1). [Need to know how to do that? Check this out!] As I show you how FAST this is, I’ll post a running click count simply tallying up the basic clicks for this specific process (you may have a different method). Let’s start!
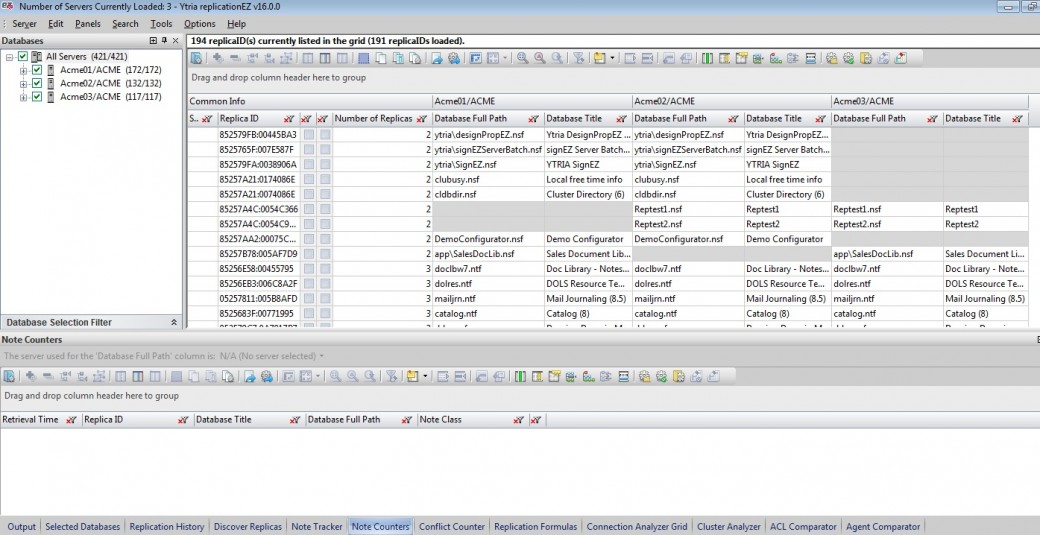
Fig. 1 Let’s start with a few servers loaded.
At 0 clicks: Ready to start
With your servers already loaded in the grid, just drag the column header named Number of Replicas up to the top, grouping all of your databases by the number of replicas that exist across all of your loaded servers (see fig. 2).
For your viewing ease, you can collapse this entire list by clicking the “–“ button on the toolbar (or with Ctrl + –).
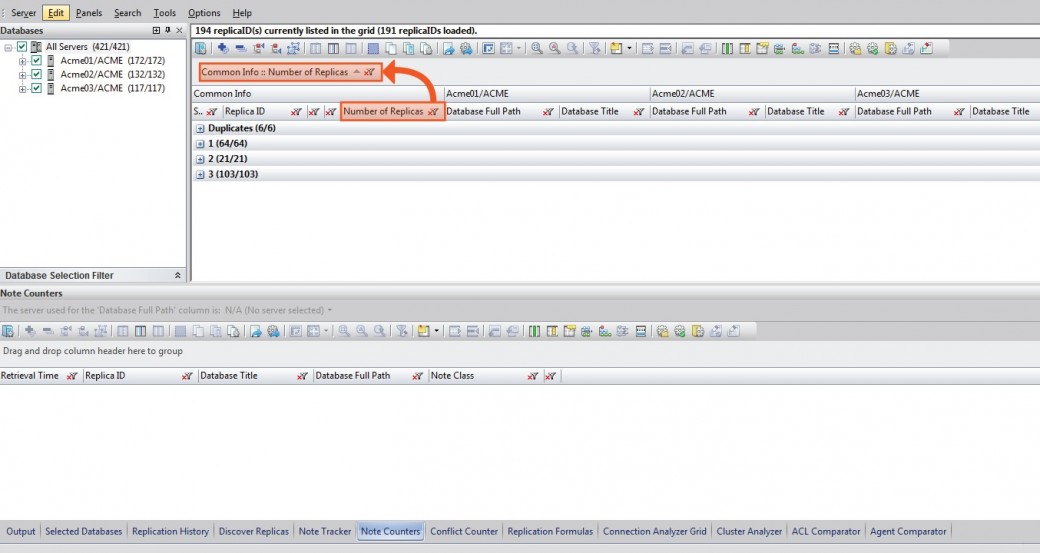
Fig. 2 Group all of your loaded databases and their replicas by the number of replicas that exist across all of your loaded servers. Ctrl + – will collapse the list for easier reading.
Clicks 1 + 2: databases categorized by number of replicas that exist on your loaded servers
At this stage, you already have both an easy-to-read overview of how many databases have a given number of replicas across your loaded servers as well as the amount, identity, and location of duplicate replicas found on the same server. Nice! But you want to see if their contents match up; so you’re not quite done yet.
Expand the group of your choice (e.g. those with 3 replicas) and pick a database to audit (see fig.
3). You could select them all if you wanted to but, for now, just pick one.
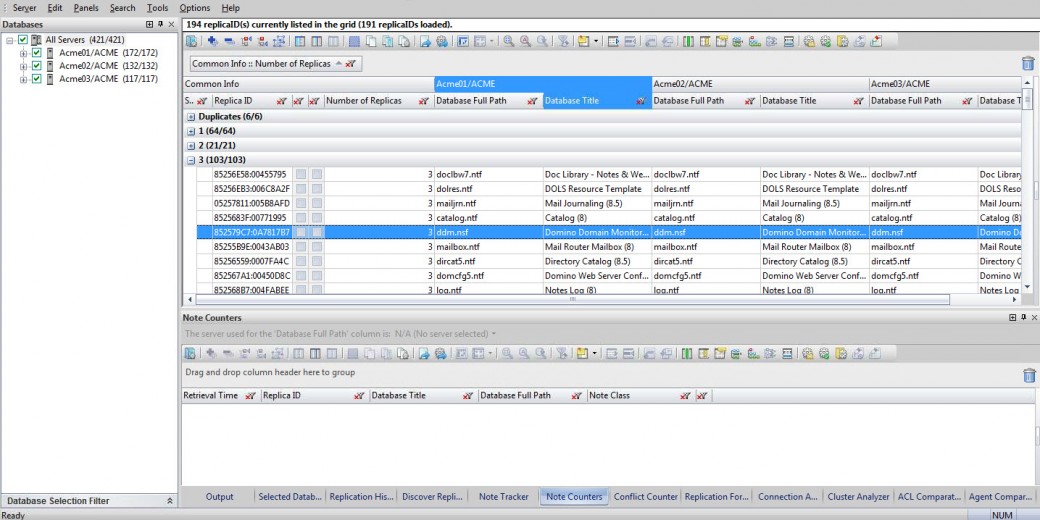
Fig. 3 Expand the group of your choice and select a database (and it’s loaded replicas).
With your database selected, right click within this selection and choose the Load Note Counters option found in the menu (see fig. 4)
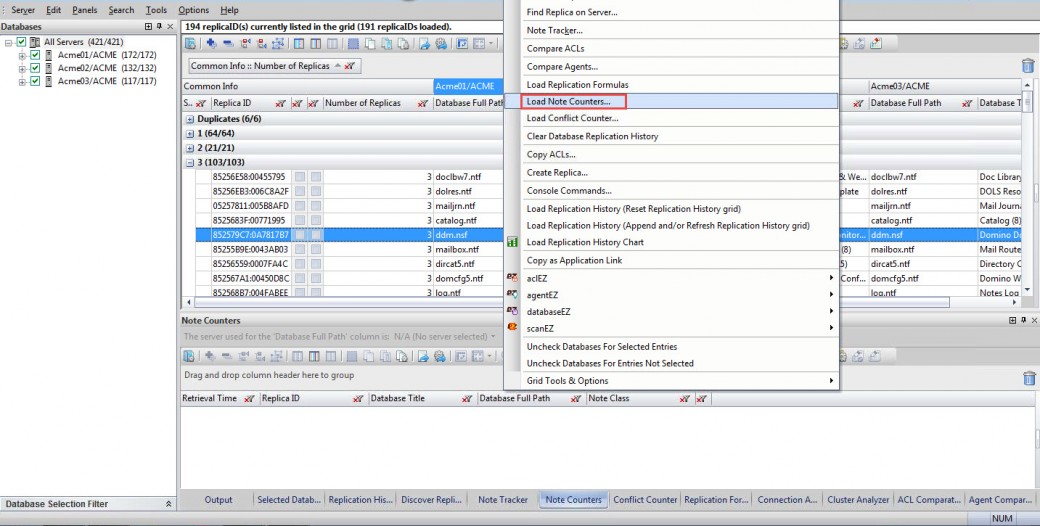
Fig. 4 With your database and its replicas selected in the grid, right click within your selection and choose the option Load Note Counters from the menu.
Clicks 3–5: on the verge of loading the tally of notes across your selected replicas
After selecting the Load Note Counters option, you will see a dialog that allows you to select which types of notes you want to include in your audit (see fig. 5). Please note: The more note class types you select, the more processing time is needed as each counter requires its own individual server request.
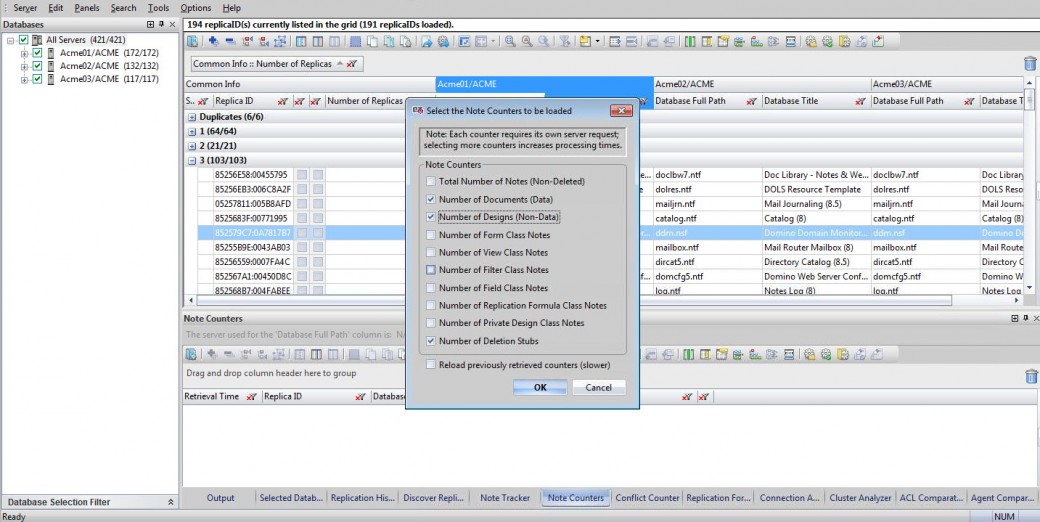
Fig. 5 For a quick overview, select the Number of Designs and Number of Deletion Stubs in addition to the “factory default” selection of Number of Documents.
Clicks 5–8: Note Counters loaded—the tally of your databases’ content loaded across your selected database and its replicas
The resulting counts for your selected note class types are now shown in the Note Counters pane at the bottom of the tool.
If ever you’re exploring a few databases, you can simply drag and drop the column header Database Title to the top of the pane, grouping your results by database. We are only looking at one database in this example, so this is not needed. See the column titled Inconsistency Found (see fig. 6)? This is part of a two-pronged indication feature that instantly pinpoints where note counts differ by highlighting the note types concerned in a highly visible red color and adding a check in the column entry. You can sort, filter, and group by this column; when looking at multiple databases, this is a very clear and easy indicator that lets you get right to the point in your search for inconsistencies.
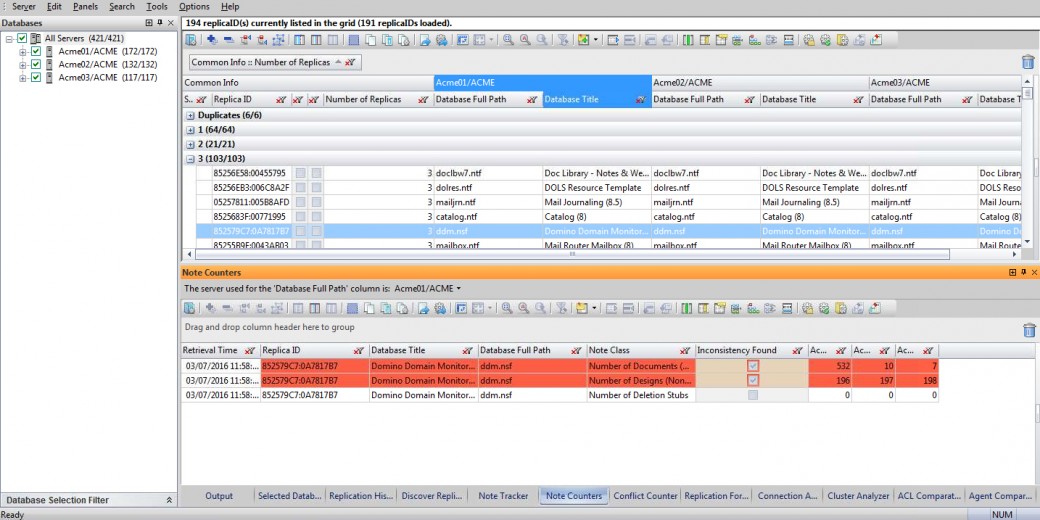
Fig. 6 The notes corresponding to your note class type selection are loaded. Notice the red highlights and the Inconsistency Found column indicating if everything matches up between replicas or not.
9 clicks: totals of your selected note types for your selected database and its loaded replicas
There you have it, the note counts of your selected database and its loaded replicas side by side. Do they match? Should they match? That is up to you to decide. Depending on your answers to those questions, maybe you have some more searching to do.
Great stuff here, and all within roughly 9 clicks! How long would it have taken you to do this in any traditional way?
As Head of Content at Ytria, I am constantly poking around in IBM Notes and Domino to discover the different nuances of this powerful platform, and one of the main boosts I have in my corner are my EZ Suite tools. Due to the EZ Suite tools’ rich functionality, I often come across functions that I never even knew were there.
In this blogpost series I will share some of my new discoveries with you, reader. Perhaps I will touch upon a function or two that has slipped under your radar. Have a function you’re wondering about? Just ask!
Talk to you soon!
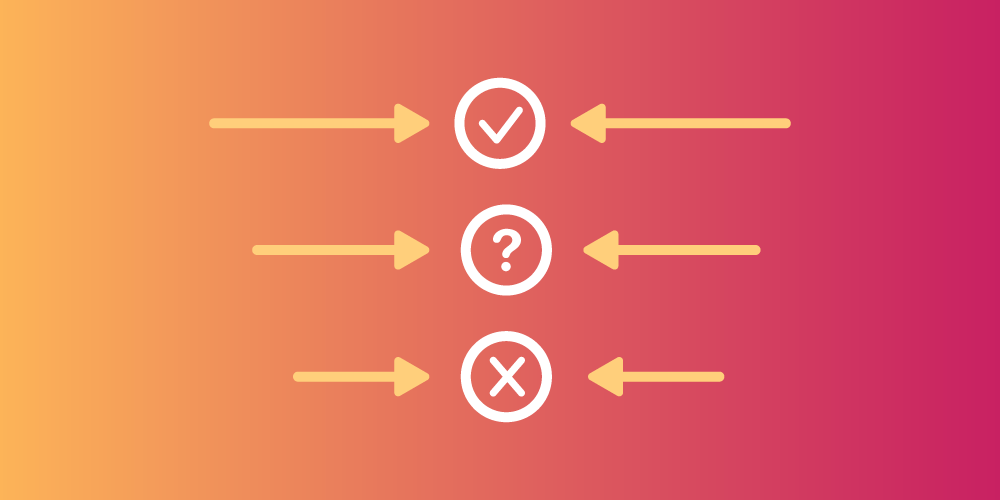
Submit a comment