Teams Tip 16: Using tags in Microsoft Teams channels
Microsoft just introduced the use of tags in Teams. However these tags work a little differently and include some advantages over what you might be used to on other social media platforms.
In this post we’ll go over how to create tags, reuse existing tags, and how to easily start a new conversation with everyone associated to an existing tag.
So what’s different?
As you may know, tags (aka hashtags) in Yammer, Twitter and other social networking tools, are represented with a hash sign (#). So when anyone follows a tag, they get any notifications related to it.
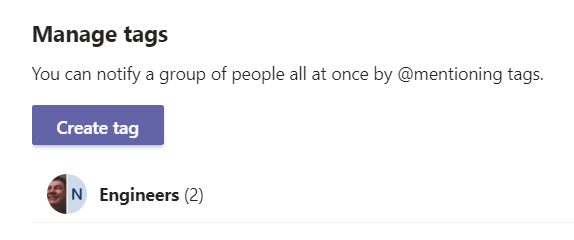
However, the use of tags in Microsoft Teams are a little bit different.
By default, only the team owners can manage tags (create, add contacts, etc.). When a tag is created in Teams, the owner will be able to associate contacts to the new tag. Once the tag is created, every team member can @mention the tag. And whenever a tag is mentioned, all the contacts associated to that tag will receive a notification.
How to create a new tag in your team
Here are the steps to create a new tag:
In Microsoft Teams
- Click the more options (…) menu in the upper-right of your Team’s toolbar
- Select Manage tags
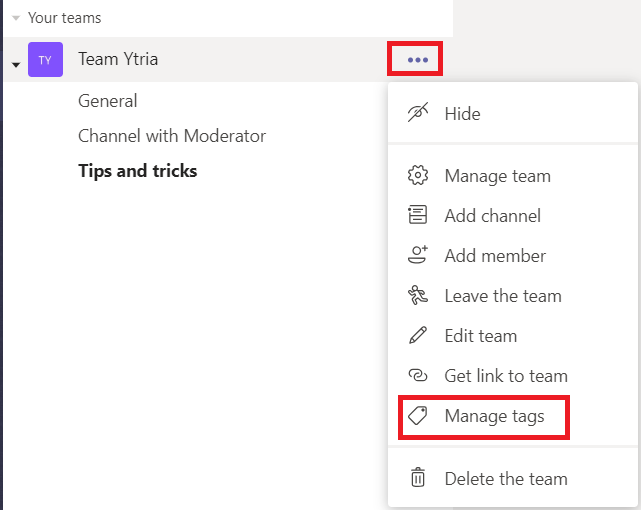
In the new window
- Click Create tag
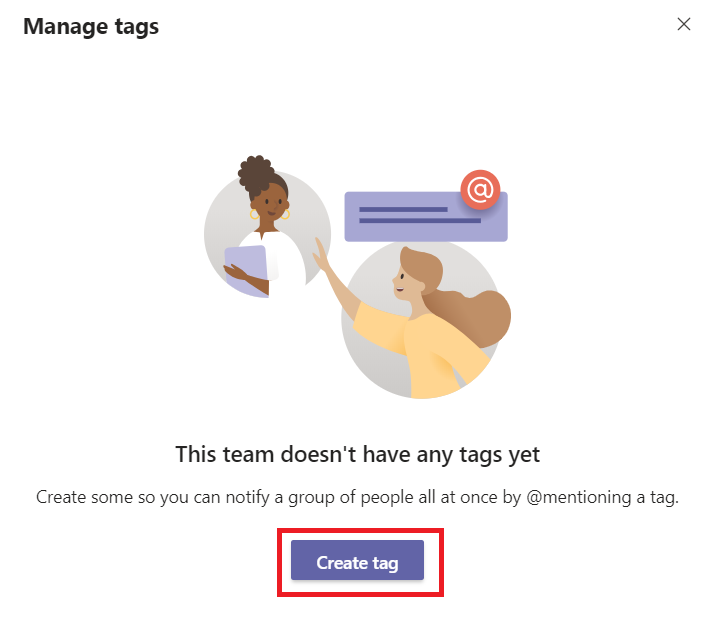
On the resulting page
- Give your new tag a name
- Add people to the tag
Note: People added to the tag will receive notifications whenever the tag is ‘@mentioned’ in a Teams conversation.
- Click the Create button
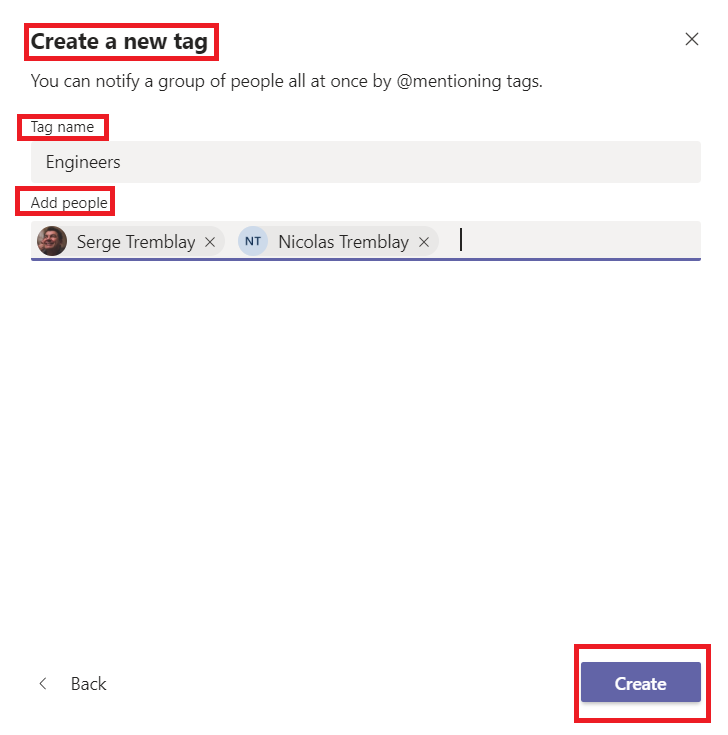
How to use existing tags
To use a tag, you must be in a channel conversation:
Type @, and as soon as you type the first letter of any existing tag, the name of the tag will show up in suggestions. Finally, click on the tag that you want to use.
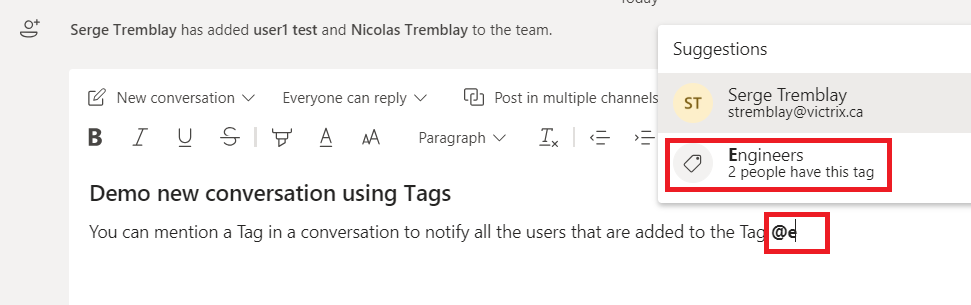
Once you send your conversation, any of the users that have been added to the tag will receive a notification.

Use a tag to start a new group conversation
Any team member can also use a tag to start a new group chat with all the people that are associated to that tag.
To start a new group conversation with the people associated to the tag:
In Teams
- Click the more options (…) menu in the upper-right of your Team’s toolbar
- Click Manage tags
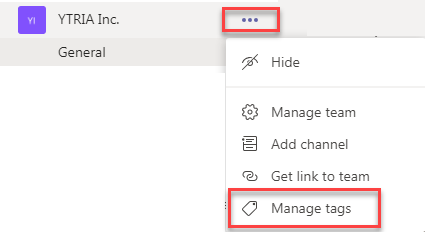
- Select the tag from which you want to start a new group conversation
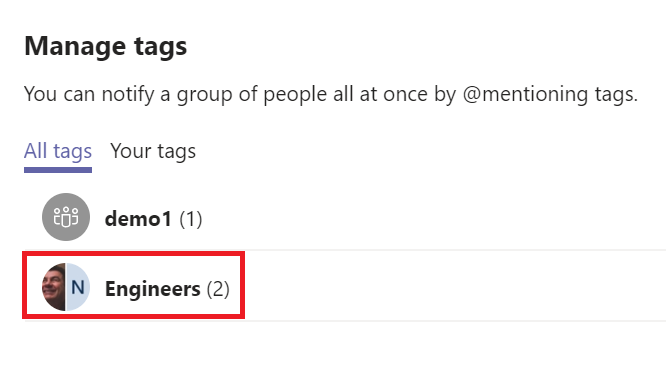
Classification settings can now be managed directly from sapio365 (without having to use PowerShell)
So you can configure/edit:
- Classification List
- Default Classification
- Classification Descriptions
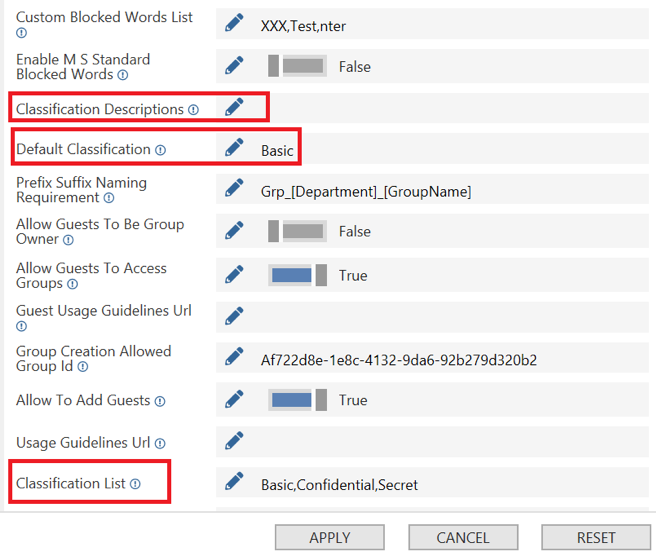
- Click Chat with group
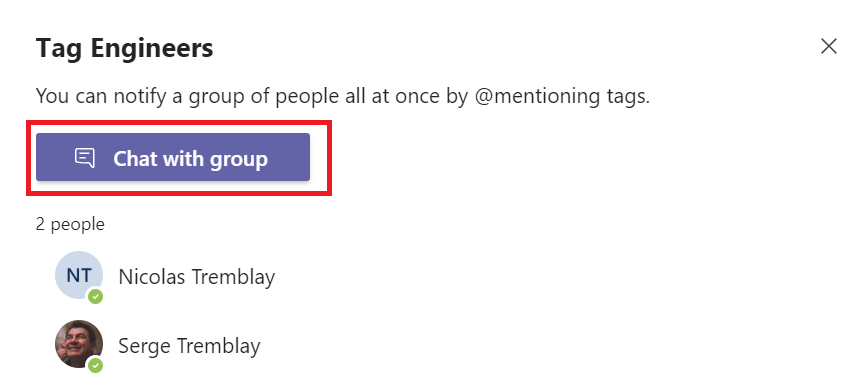
Allowing all members to add new tags to your team
all team members to add new tags.
Here are the steps to define who can add new tags to your team:
In Teams
- Click the more options (…) menu in the upper-right of your Team’s toolbar
- Click Manage team
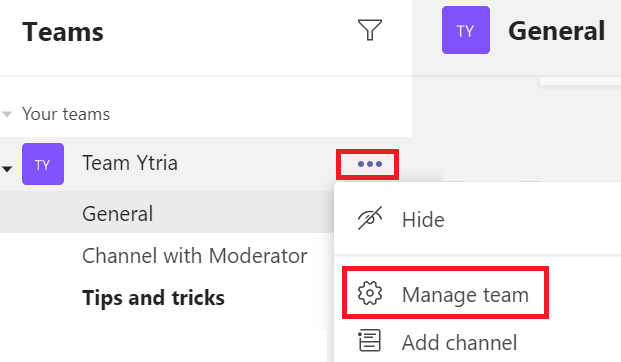
On the Manage Teams page
- Click the Settings tab
In the Tags section
- Click the drop-down menu, under ‘Who can add tags’
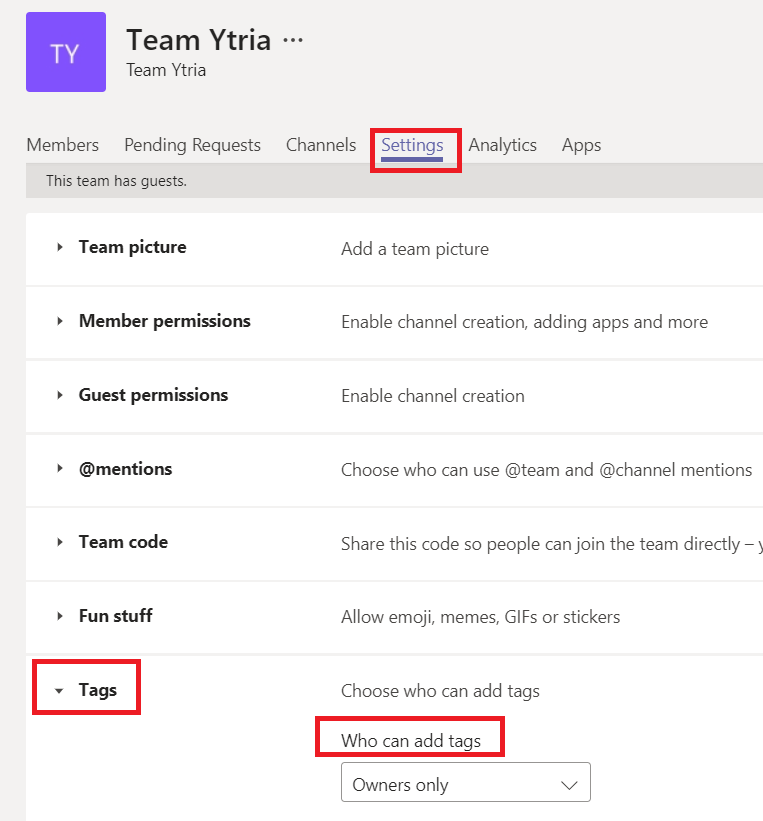
- Select All members
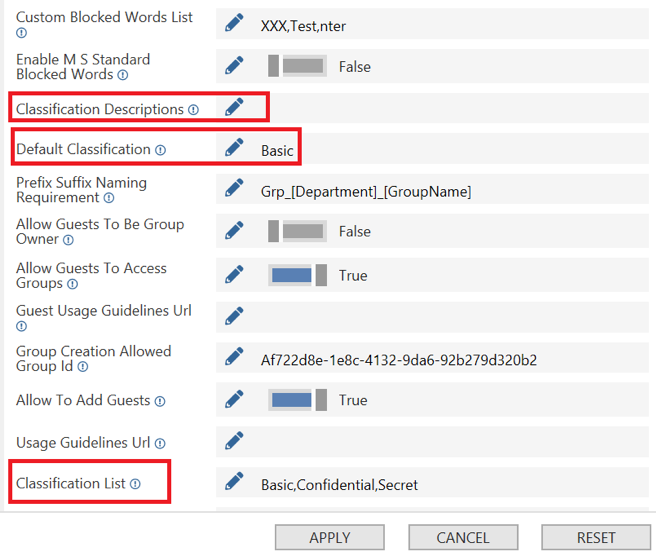
- Click Chat with group
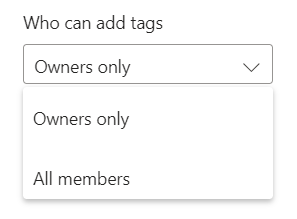
Note: The above option that allows team owners to set who can apply tags can be disabled globally by your Teams administrator. So if this option does not work for you, you may need to check with your administrator.
What are the global settings for tags that a Teams administrator can define?
From the Teams Admin Center, the Teams administrator can define the following:
- Completely disable tags
- Allow only team owners to manage tags (Default)
- Allow both team owners and members to manage tags
- Allow team owners to define who can apply tags – all members (disallowed by default)
- Allow members to add additional tags (on by default)
- Define a suggested default tag list (max of 25 tags in the list)
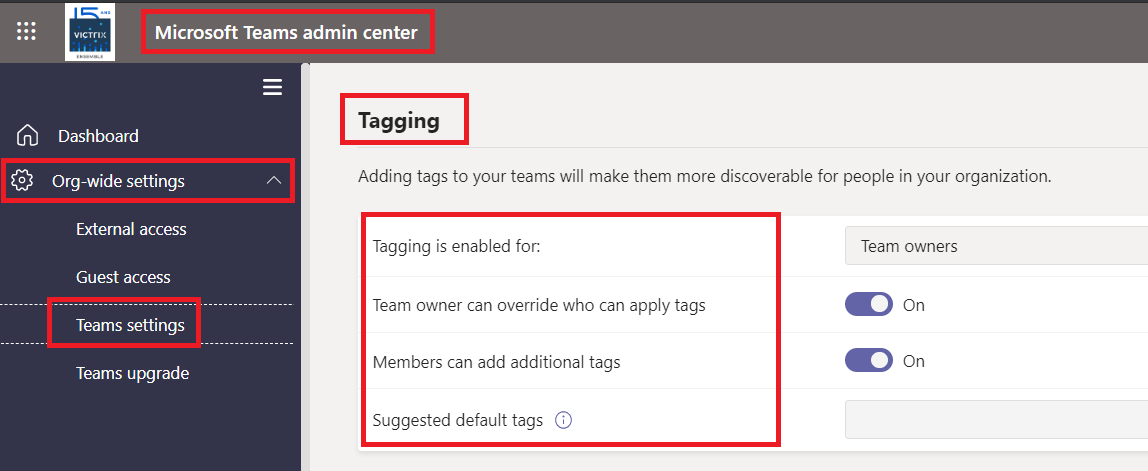
Important: Don’t forget to save.
If you change one of these settings, don’t forget to scroll down to the bottom of the page and click Save. If you don’t your configuration will not be saved!
Final considerations:
- A tag name must not be more than 25 characters
- The list of tags is per team. So the tags created in team 1 cannot be used in team 2.
- The same tag name can be used in different teams. However, within each team a different group of users will be notified. This is because each tag is specific to its own team – even it shares the same tag name.
- Tags are not yet supported in private channels
To find out more about tags from the official source, here’s the link to the Microsoft page:
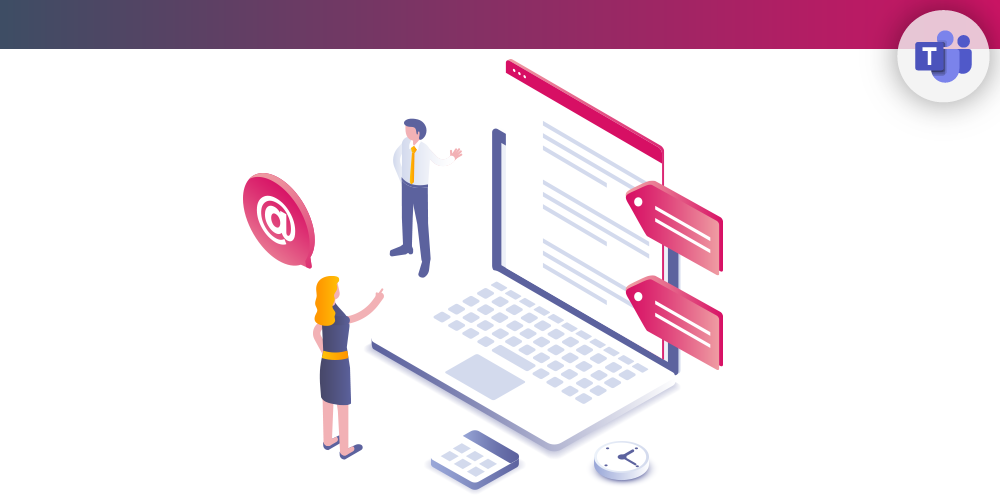
Submit a comment